【笔记】创建域
前言
在WindowsServer2008上部署活动目录(DC)服务器,从而创建域环境
配置静态IP
- 右键
网络->属性
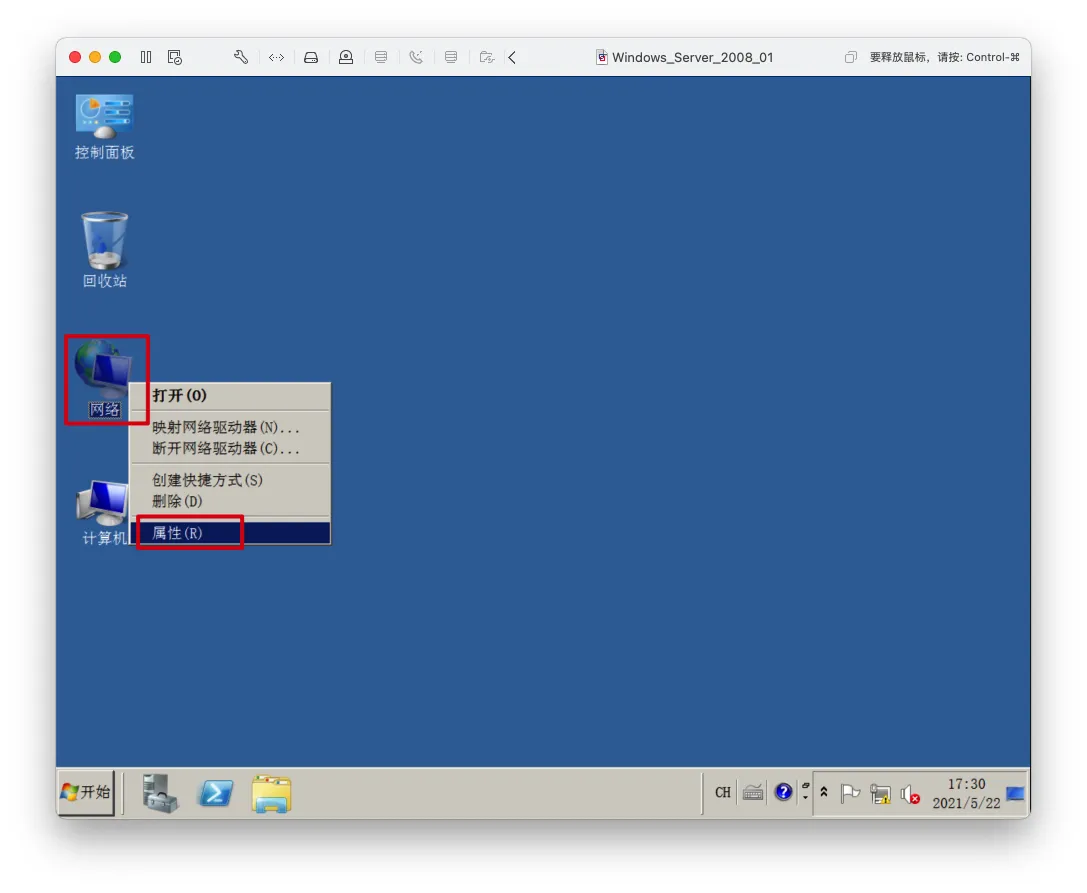
更改适配器设置
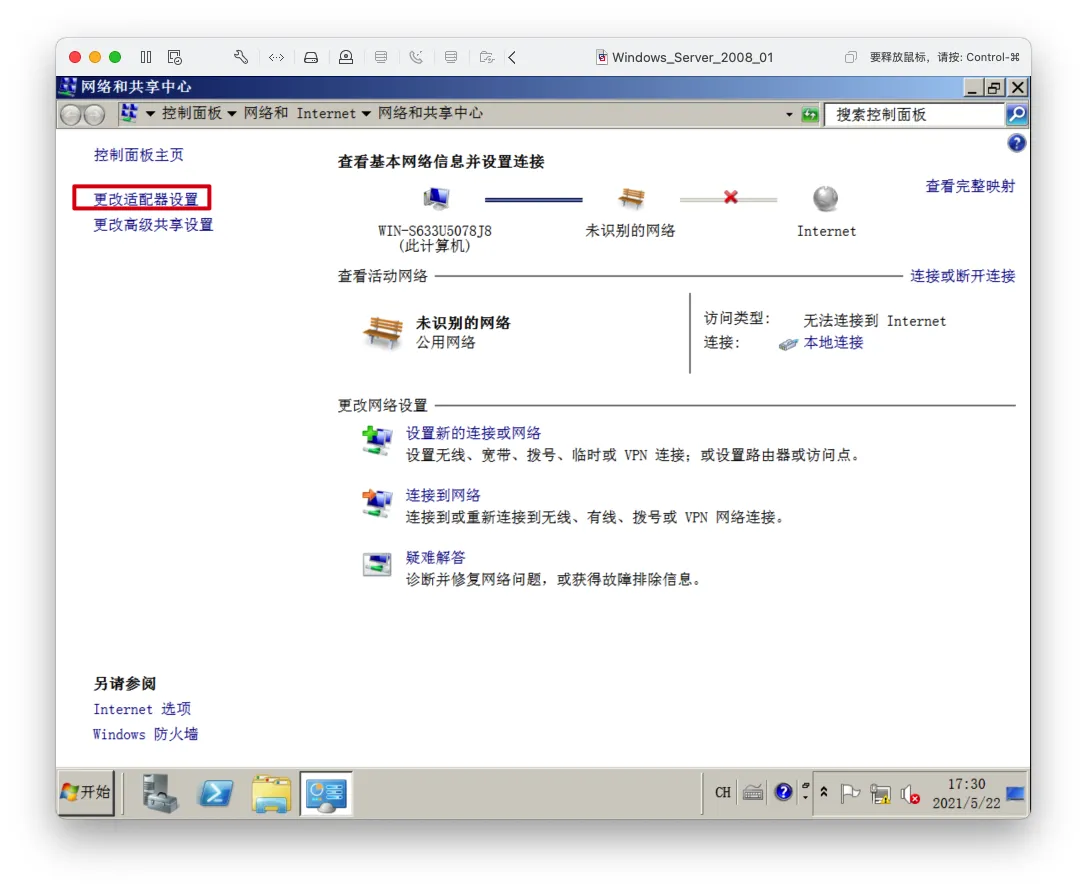
- 右键
本地连接->属性
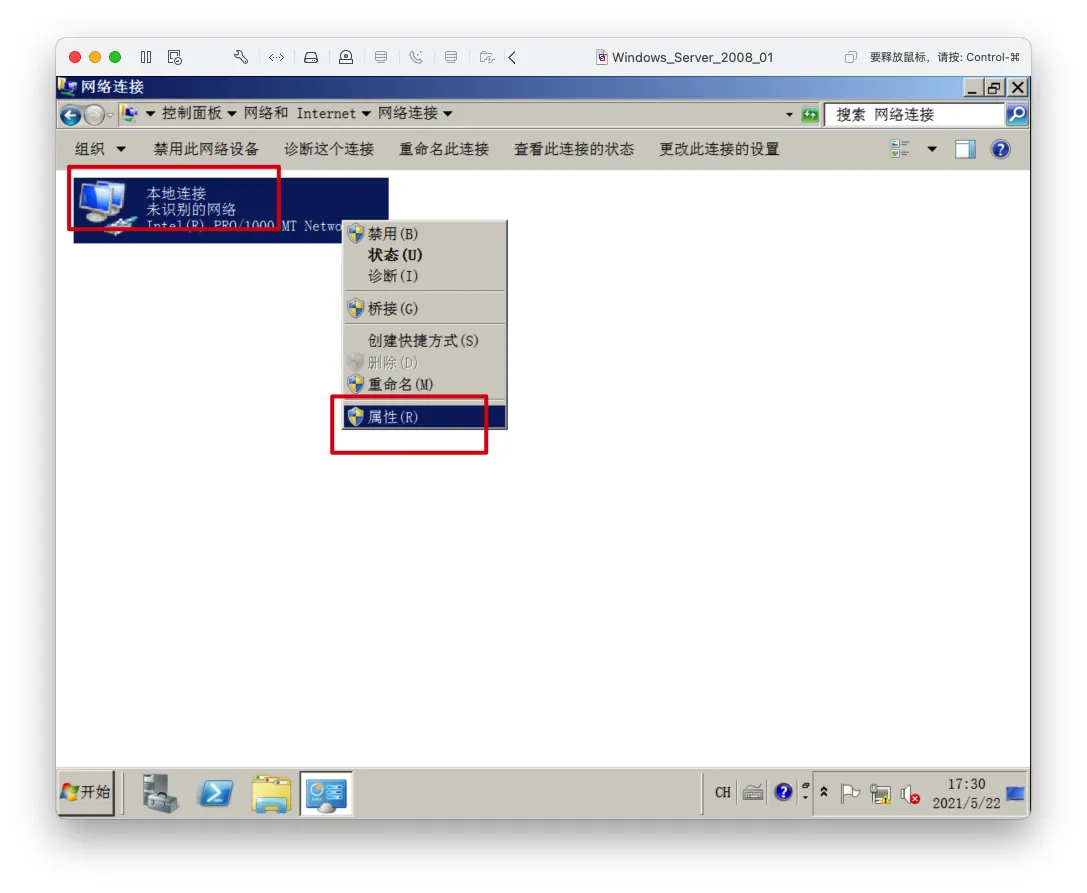
- 取消勾选
Internet协议版本6->选中Internet协议版本4->属性
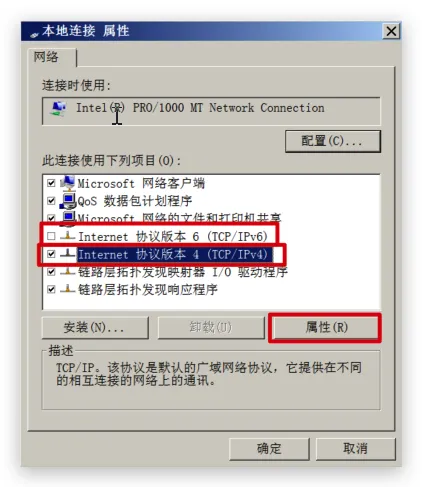
- 勾选
使用下面的IP地址->填写IP地址和子网掩码,DNS填写本机->确定
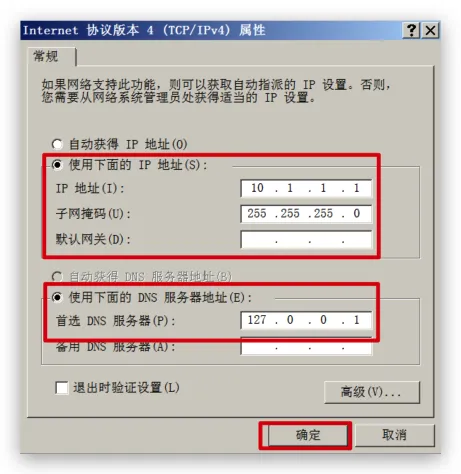
关闭
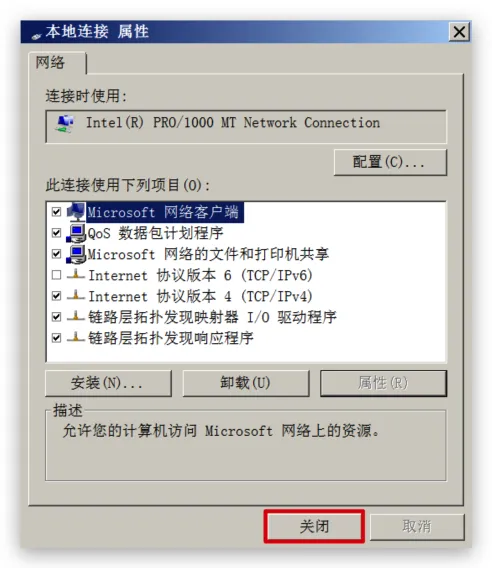
安装服务器软件
开始->运行->填写dcpromo->确定
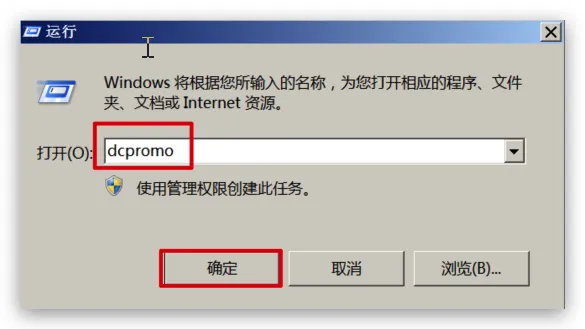
下一步
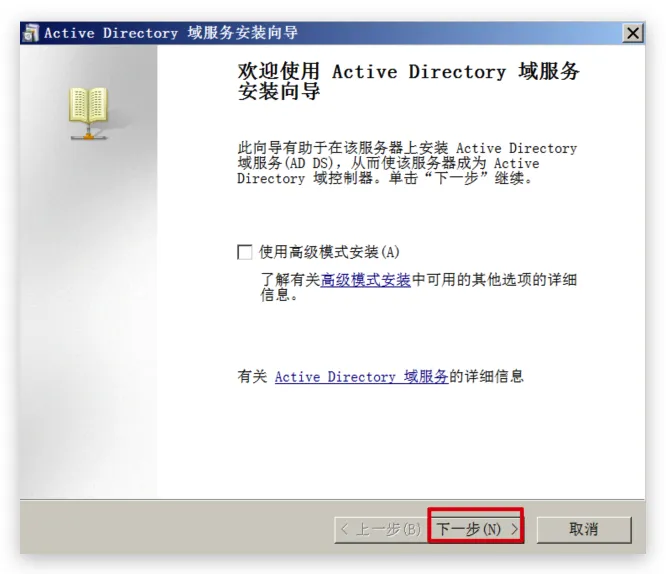
下一步
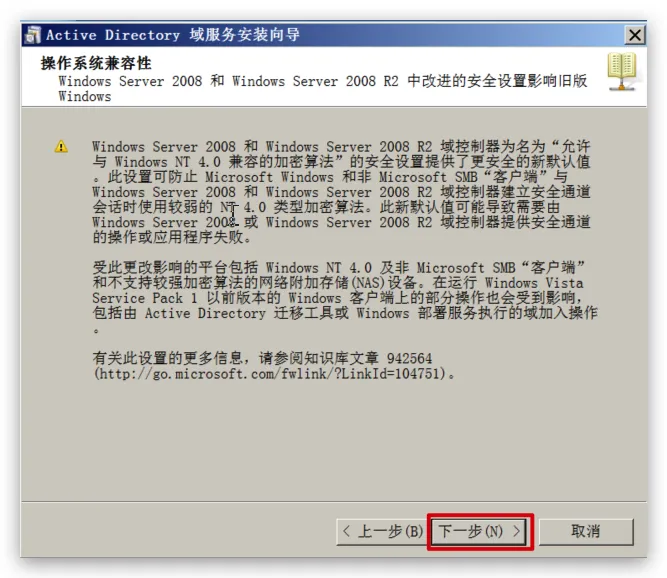
- 勾选
通过在此计算机上安装DNS服务器服务来自动更正问题(A)。这还会将IP设置配置为使用此DNS服务器进行名称解析。->下一步
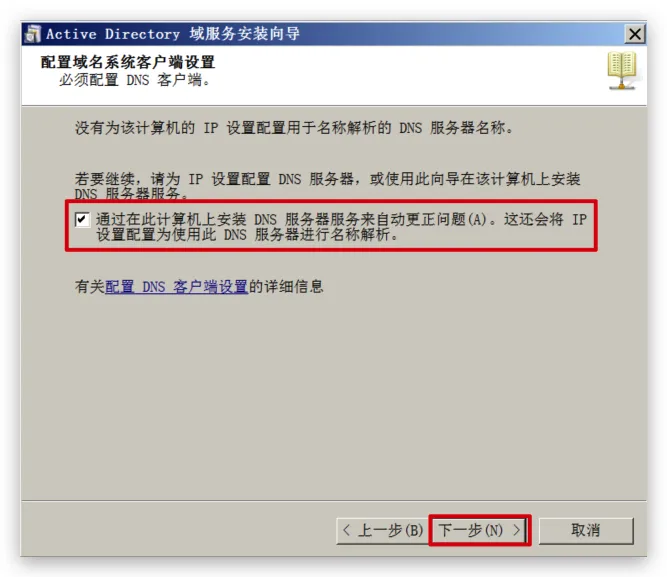
- 勾选
在新林中新建域->下一步
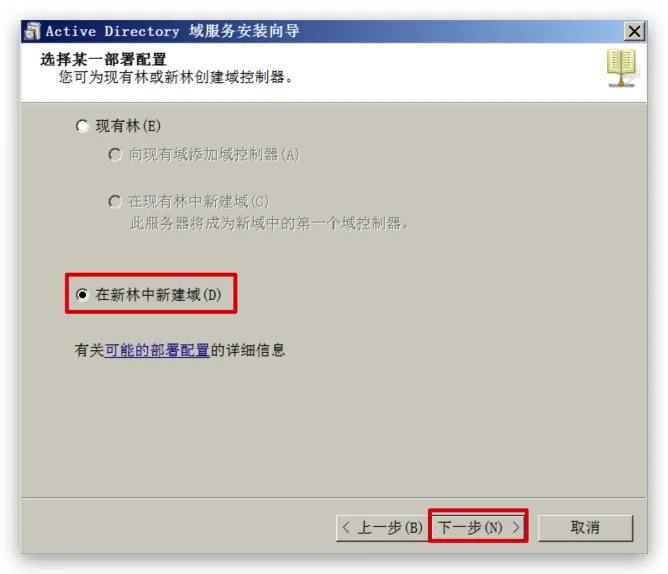
- 填写
目录林根级域的FQDN->下一步
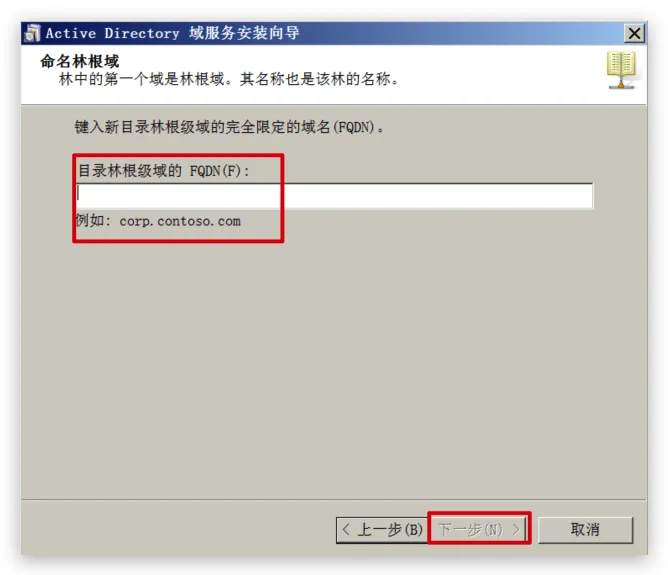
- 选择
林功能级别->下一步
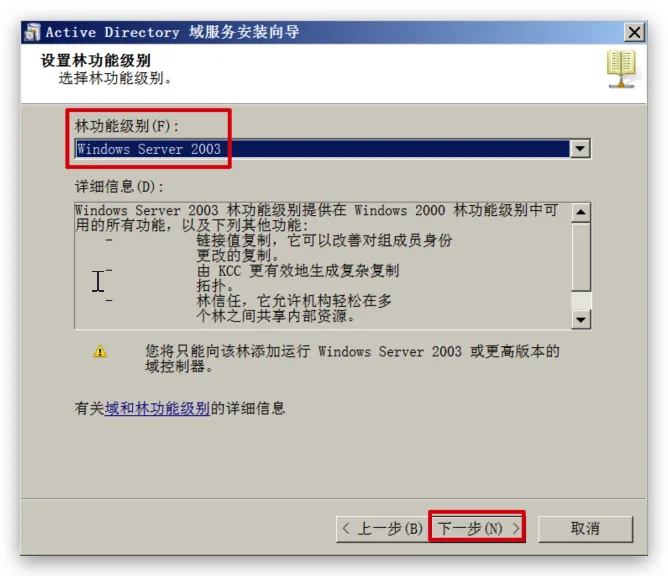
- 选择
域功能级别->下一步
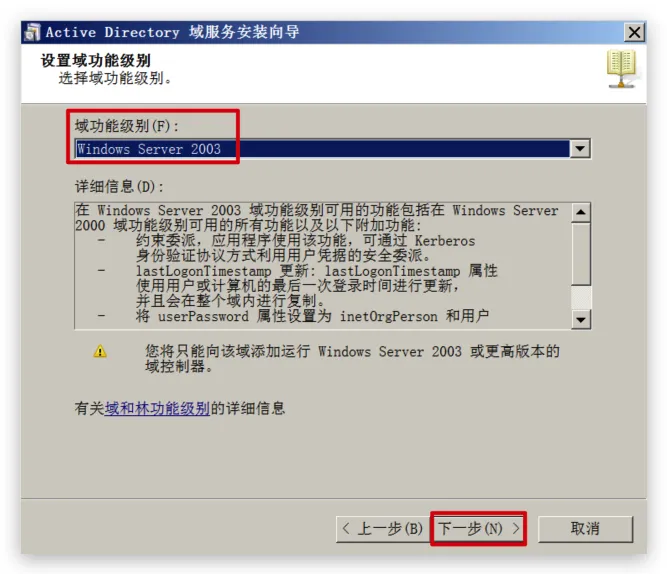
下一步
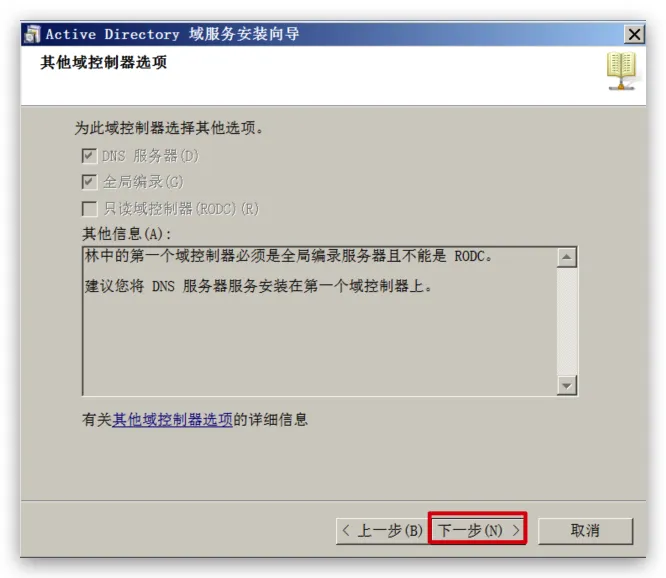
是,该计算机将使用DHCP服务器自动分配的IP地址(不推荐)
如果当前网络中其他计算机有DHCP分配的IP地址而不是静态IP地址,可能会弹出此窗口
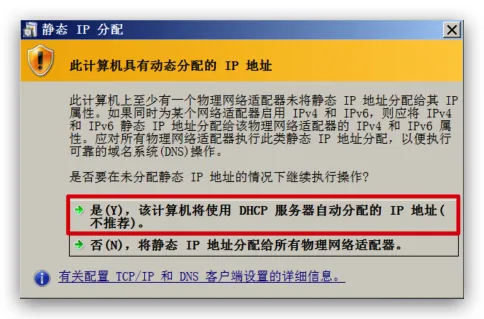
是
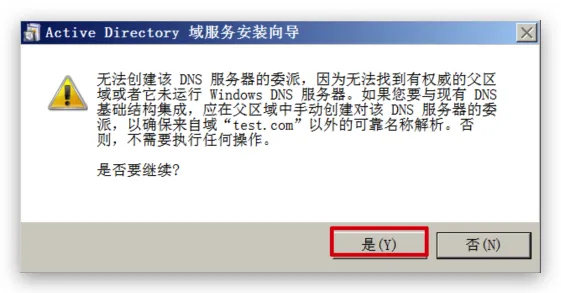
下一步
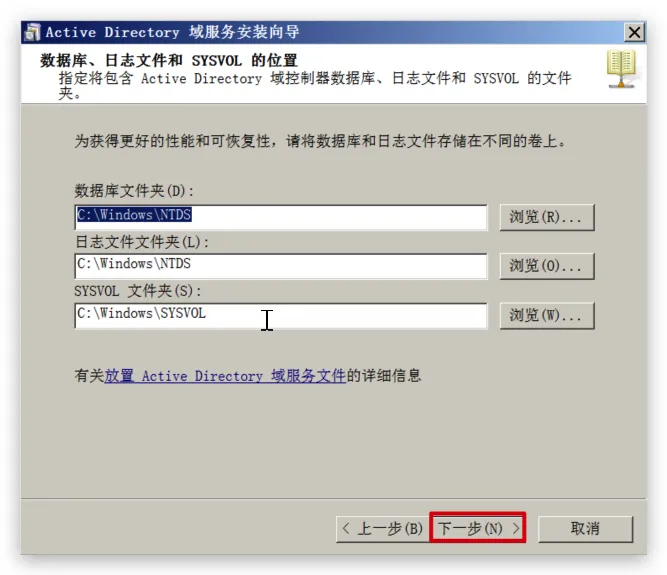
- 填写一个用于还原域的密码->
下一步
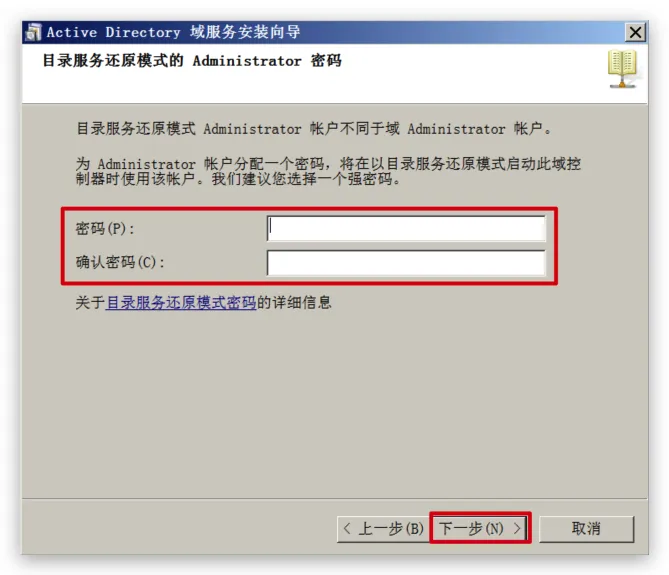
下一步
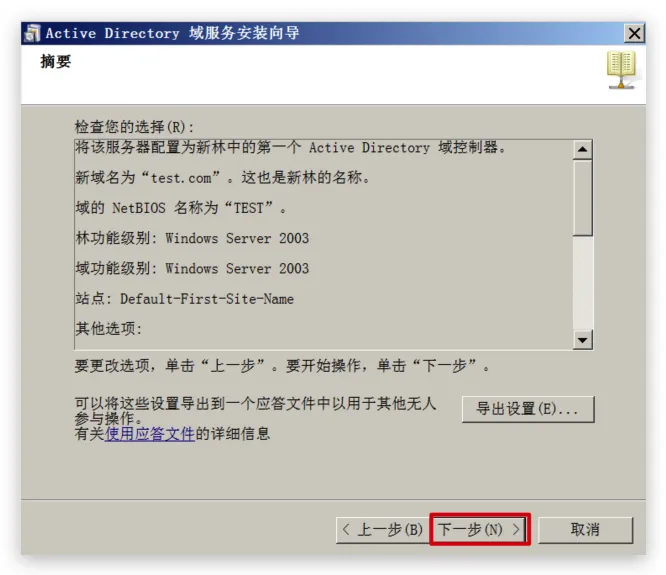
- 勾选
完成后重新启动
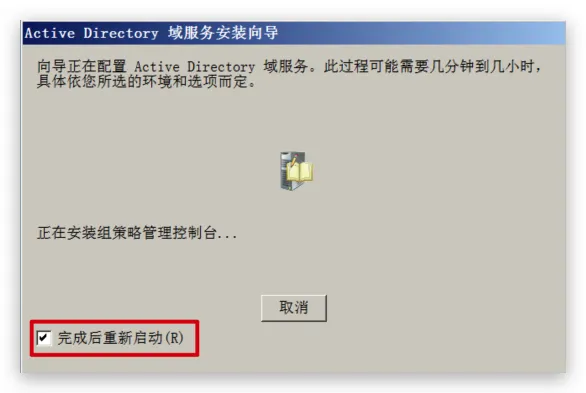
验证安装成功
开始->管理工具->DNS
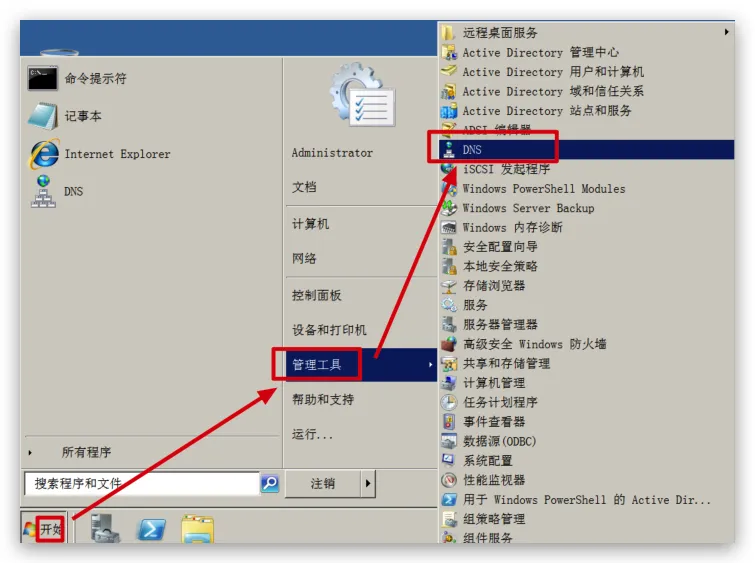
- 在
正向查找区域->域名->能找到本机DNS解析,表示安装活动目录成功
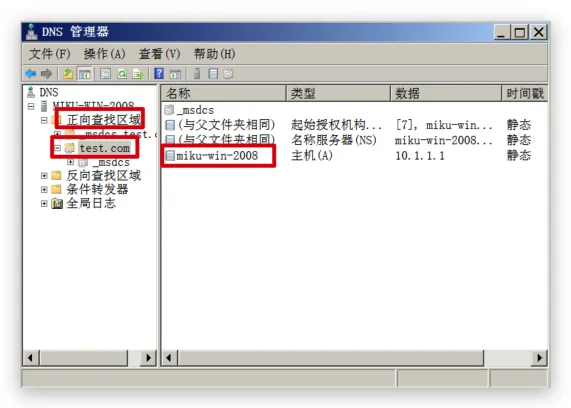
加入到域(WindowsXP)
指定DNS
- 右键
网上邻居->属性
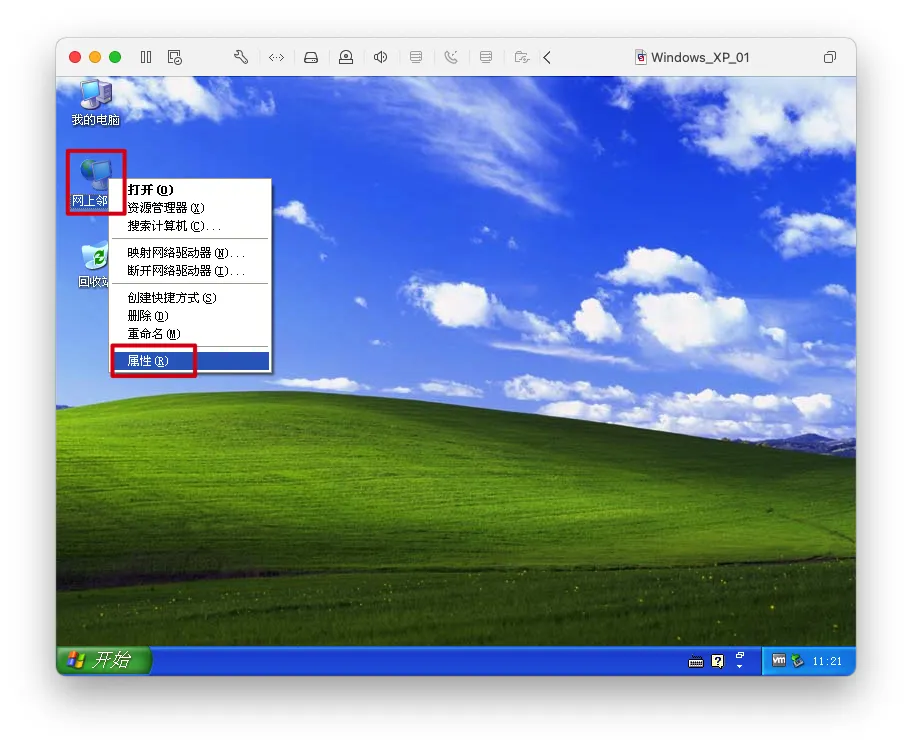
- 右键
本地连接->属性
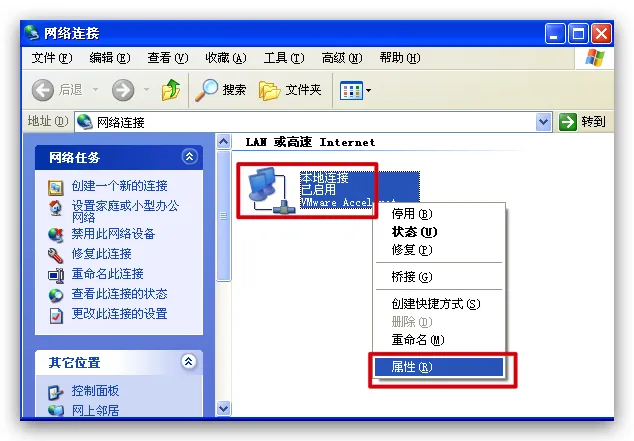
- 选中
Internet协议->属性
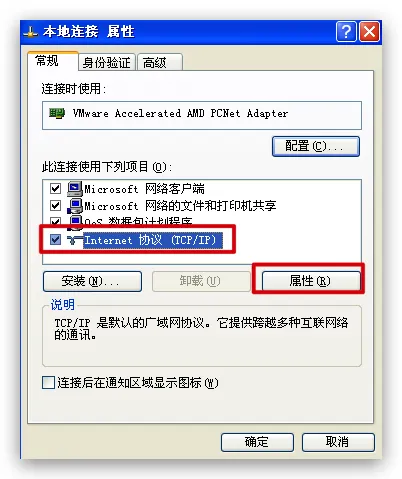
- 勾选
使用下面的IP地址>填写IP地址和子网掩码->首选DNS服务器填服务器IP地址->确定
主要是手动指定DNS服务器
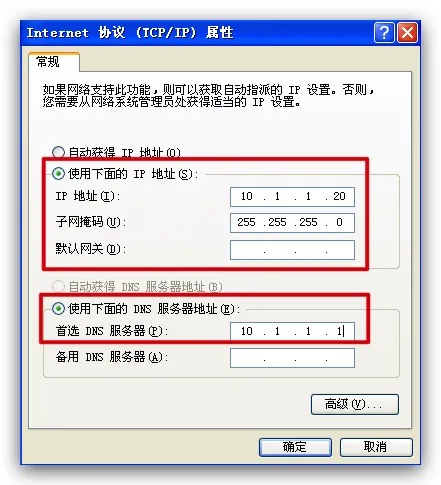
关闭
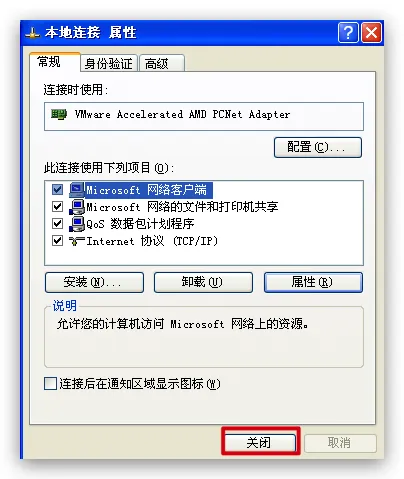
加入到域
- 右键->
我的电脑->属性
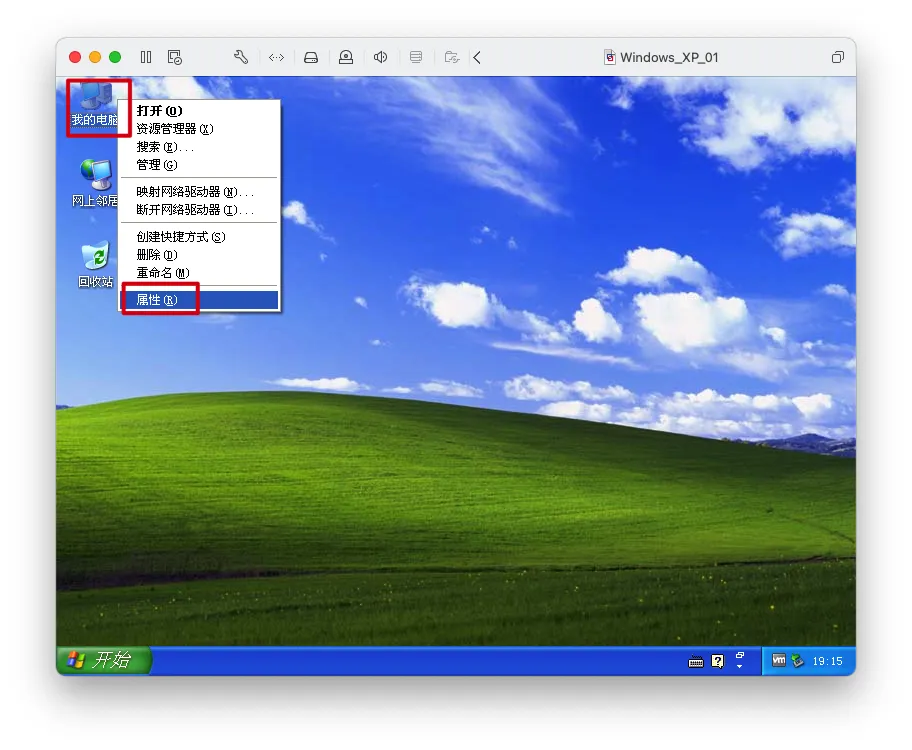
计算机名->更改
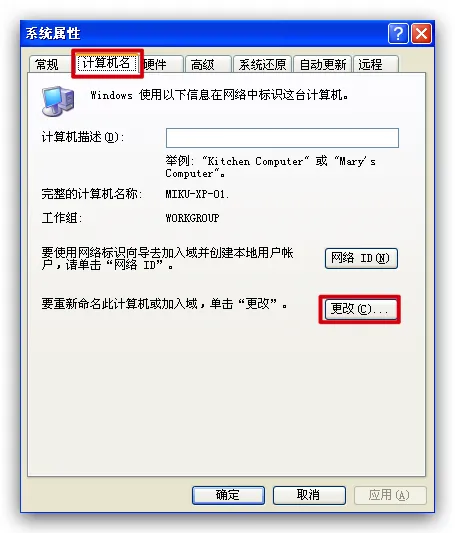
- 勾选
域并填写域名->确定
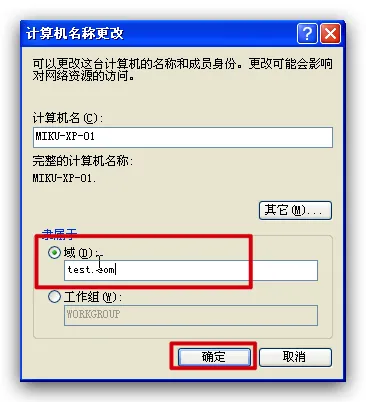
- 填写域管理员的用户名和密码->
确定
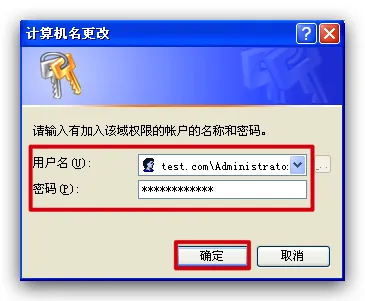
确定
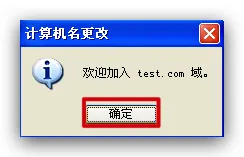
确定
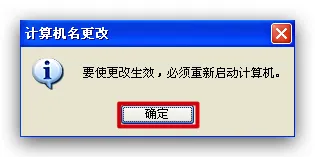
确定
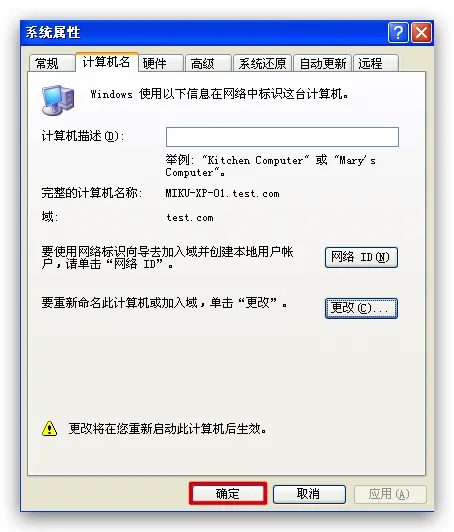
是立即重启计算机
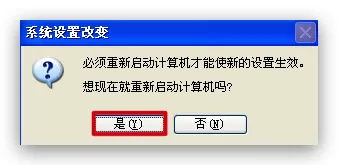
登录
ctrl+alt+del
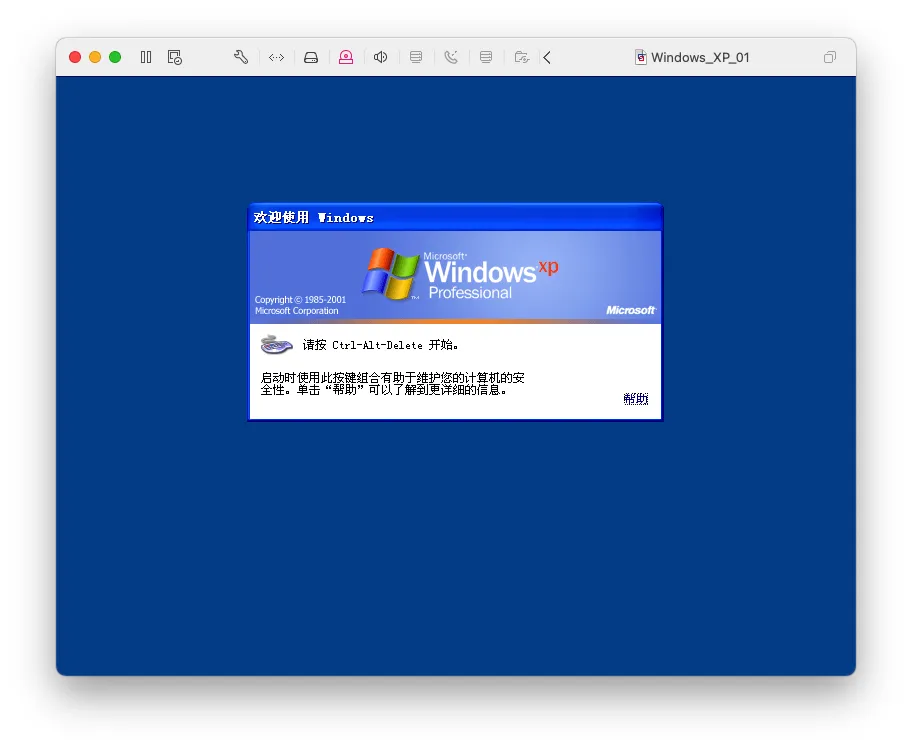
- 使用本地管理员用户登录
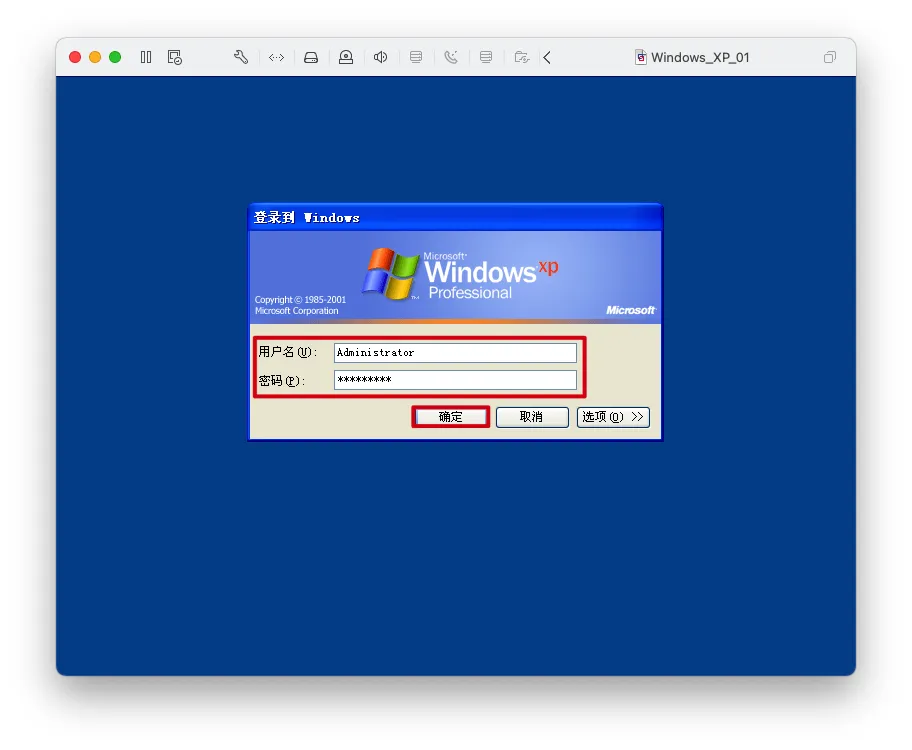
加入到域(Windows7)
指定DNS
- 右键
网络->属性
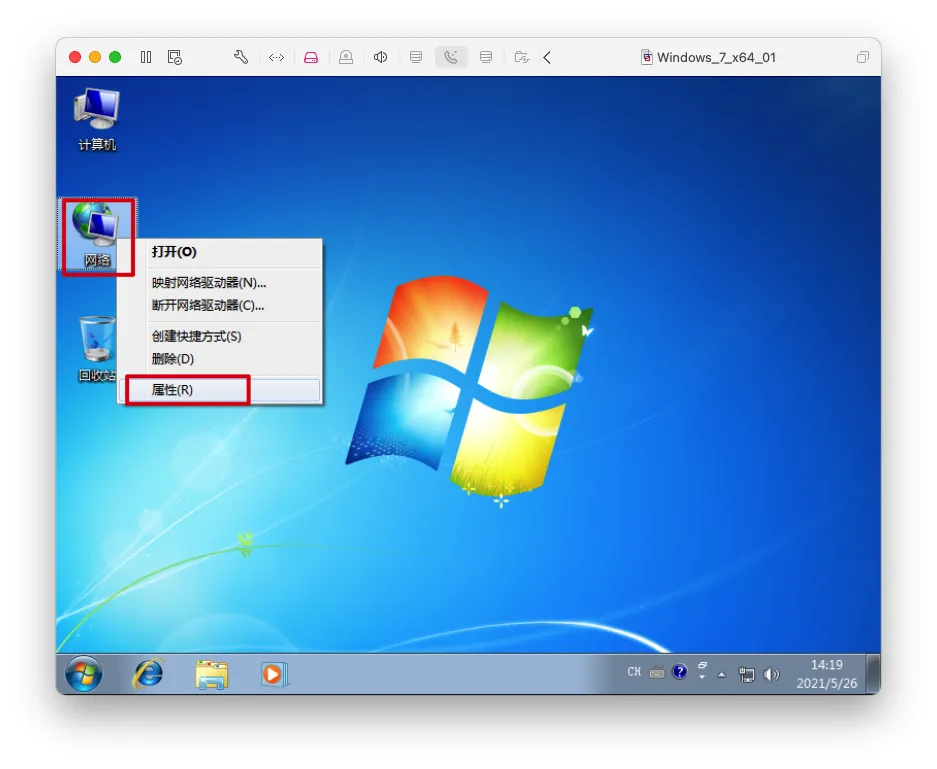
更改适配器设置
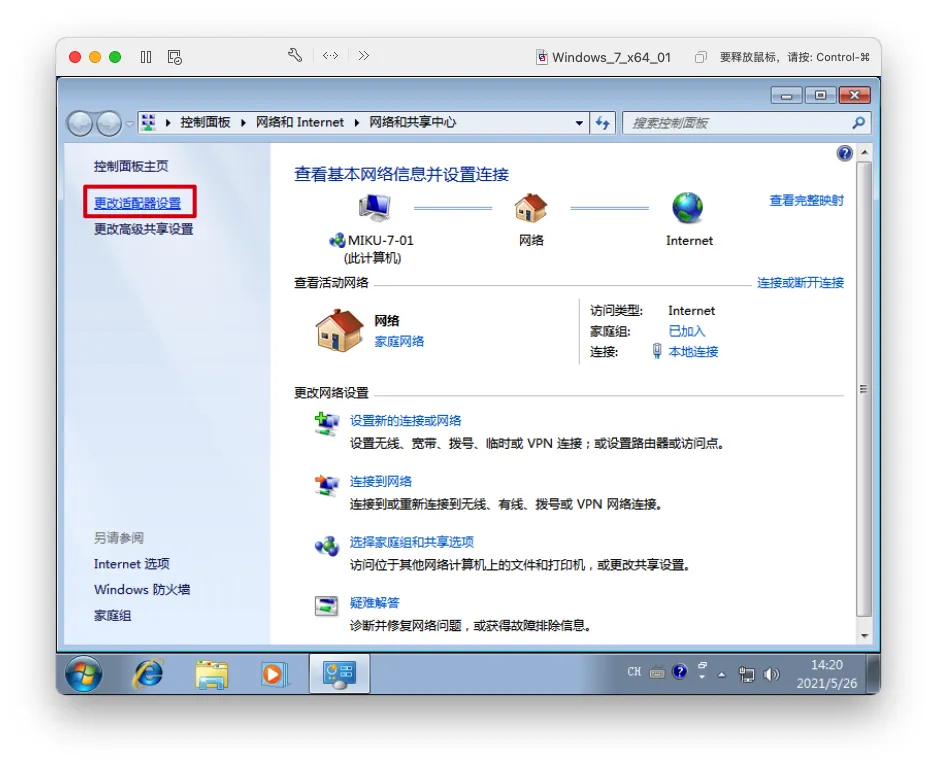
- 右键
本地连接->属性
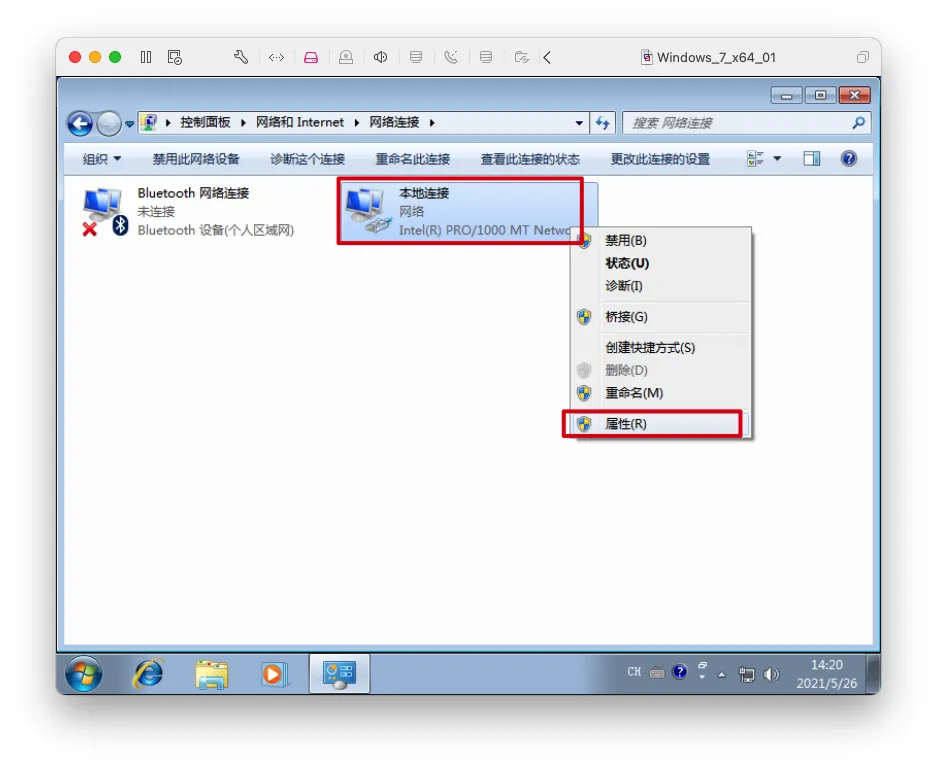
- 取消勾选
Internet协议版本6->选中Internet协议版本4->属性
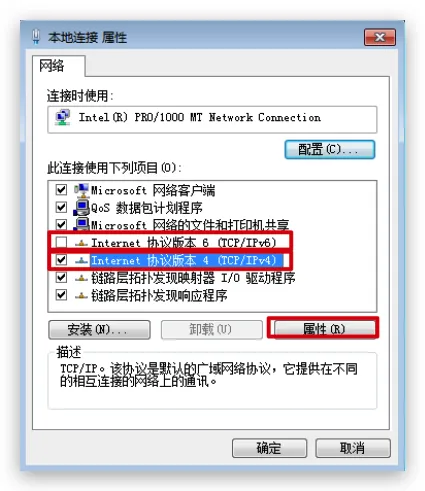
- 勾选
使用下面的IP地址->输入IP地址和子网掩码->首选DNS服务器指定服务器->确定
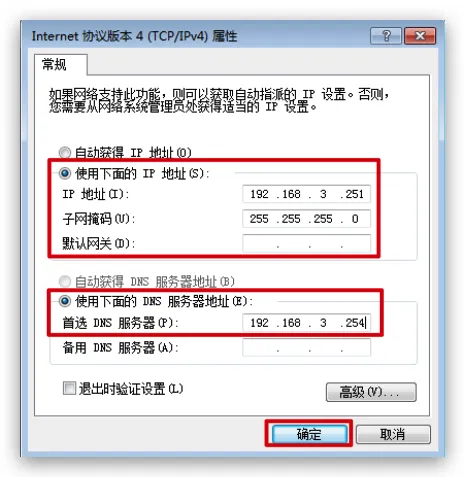
关闭
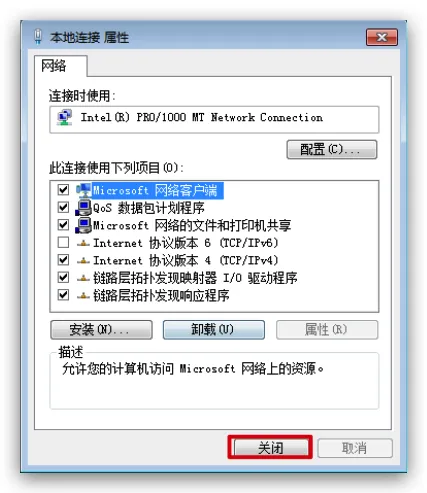
加入到域
- 右键
计算机->属性
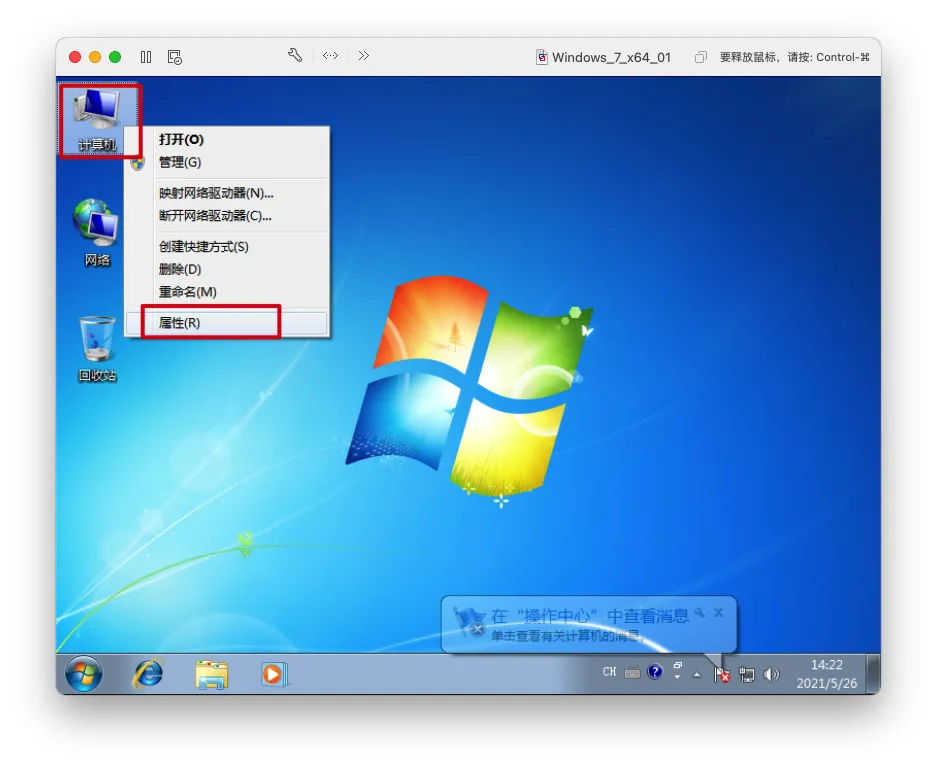
更改设置
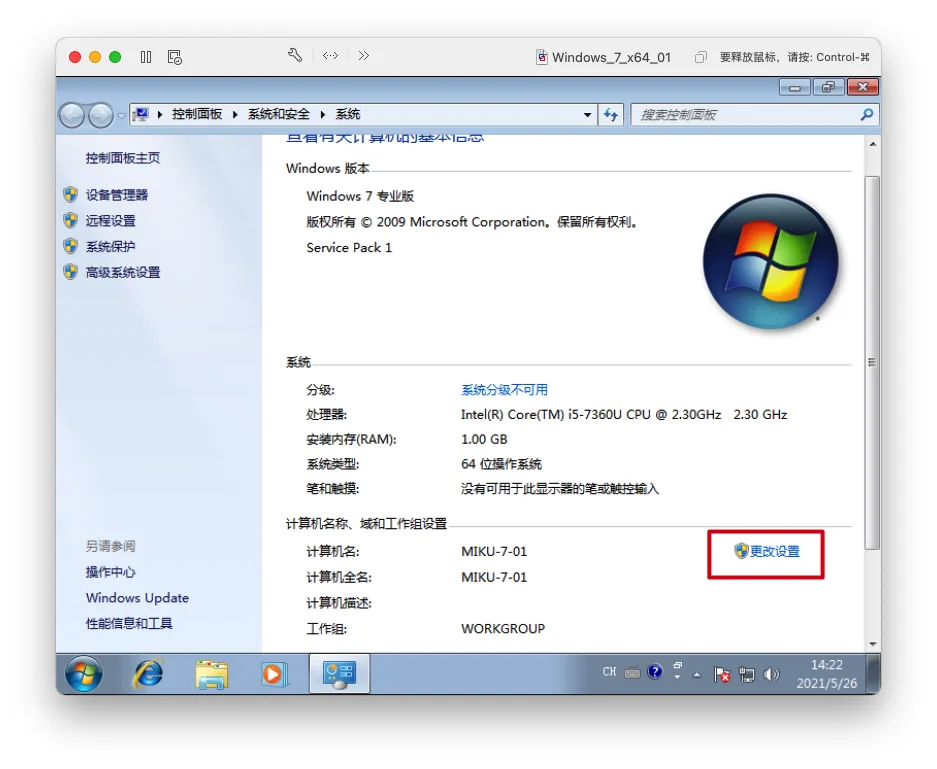
更改
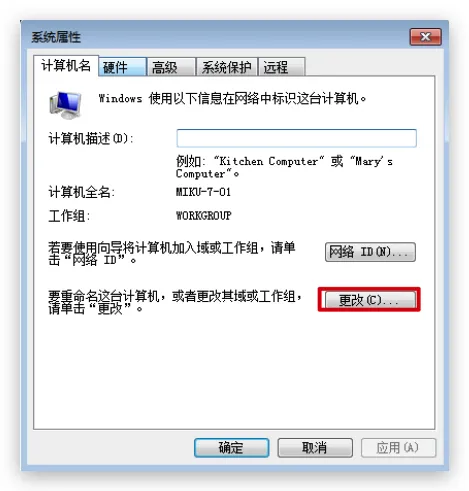
- 勾选
域->填写域名->确定
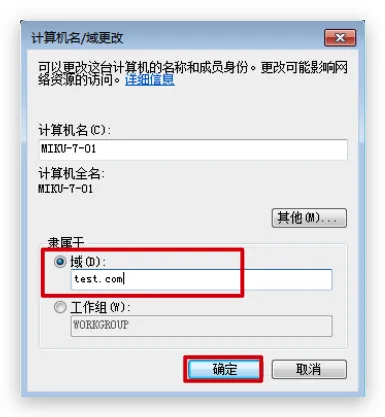
- 输入域管理员用户名和密码->
确定
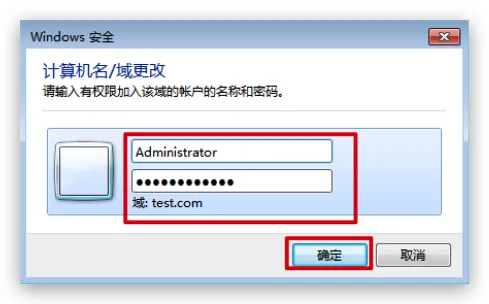
确定
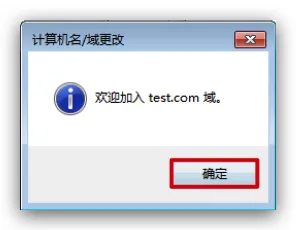
确定
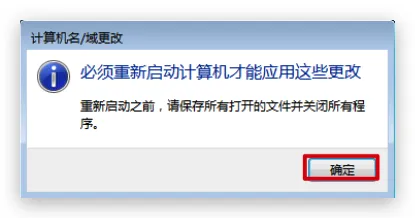
关闭
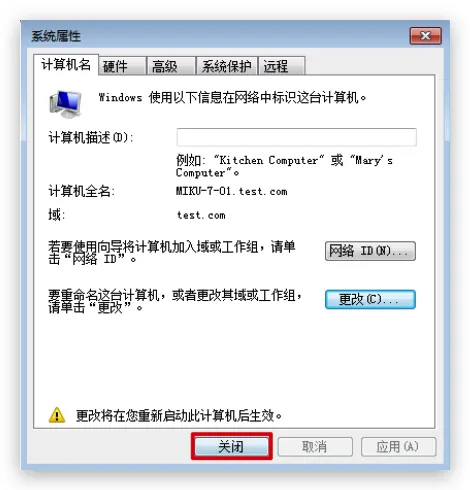
立即重新启动
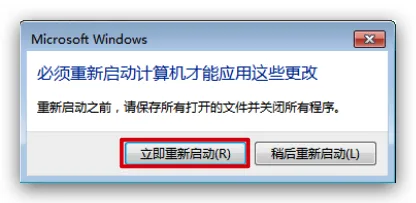
登录
ctrl+alt+del
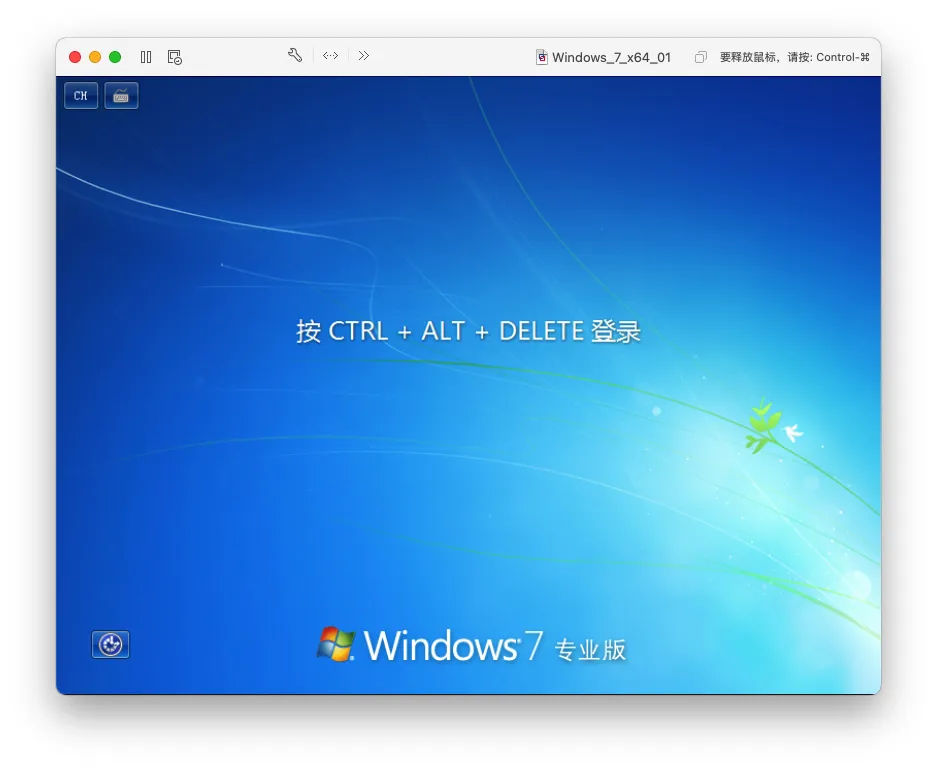
- 使用本地管理员密码登录
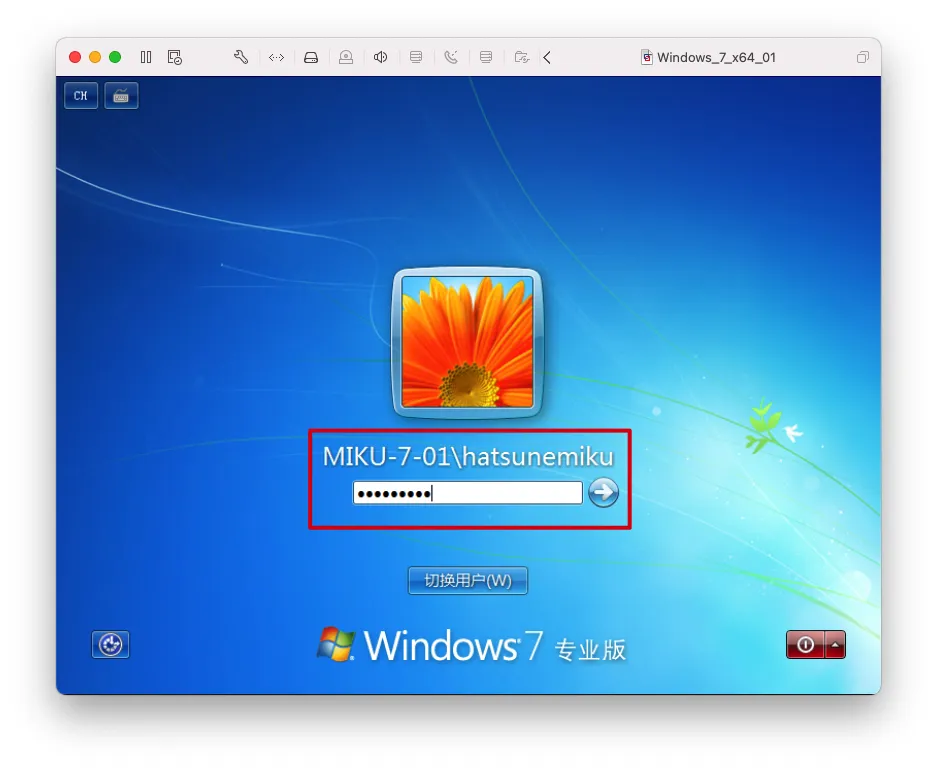
创建域用户
开始->管理工具->Active Directory 用户和计算机
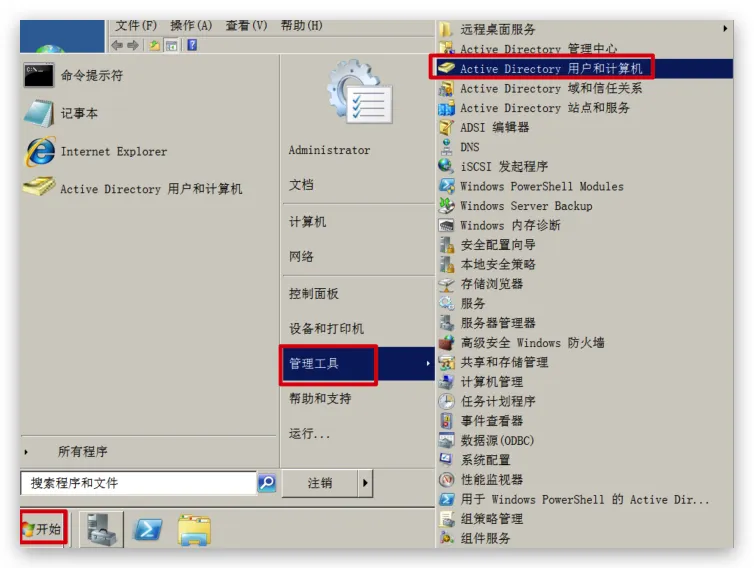
Users右键->新建->用户
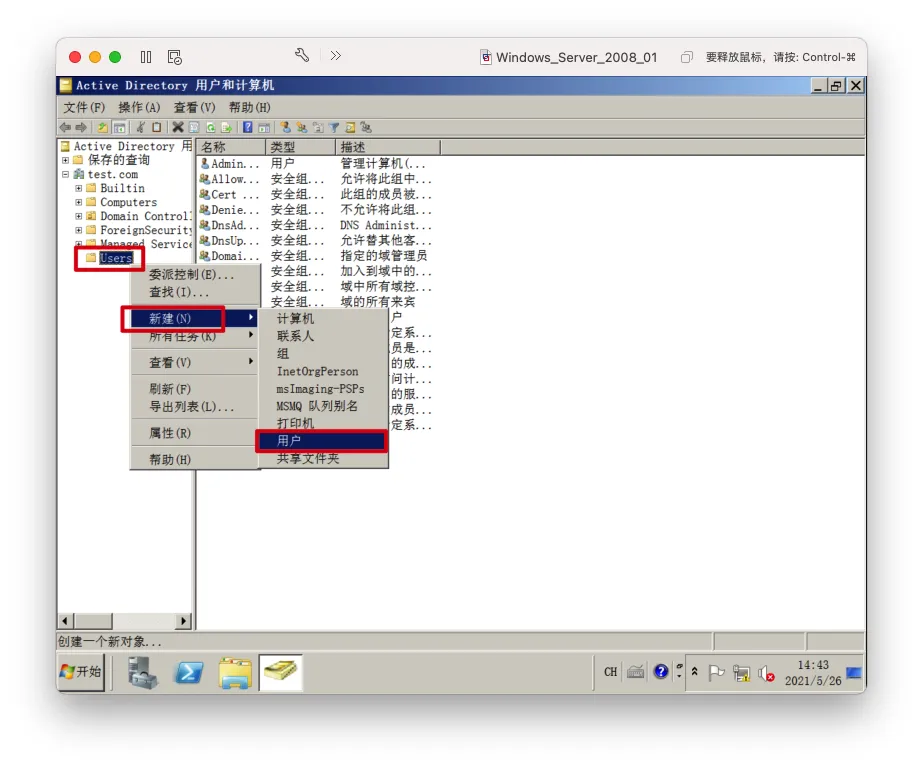
- 填写
姓、名、用户登录名->下一步
用户登录名通常格式为名英文.姓英文
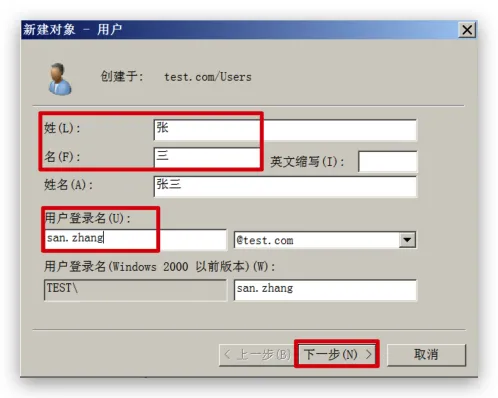
- 填写
密码、确认密码->下一步
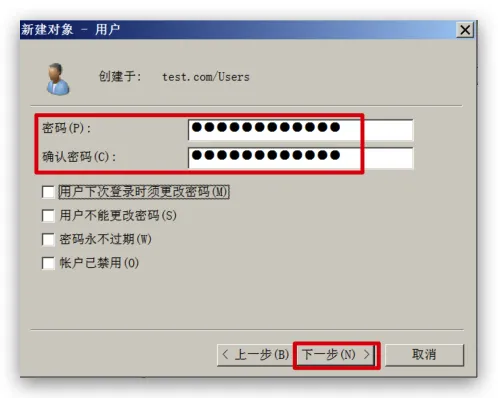
完成
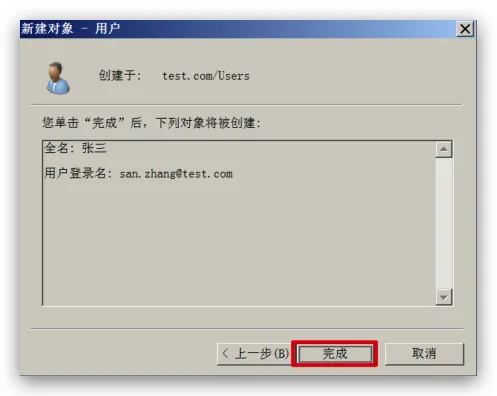
通过域用户登录(WindowsXP)
ctrl+alt+del
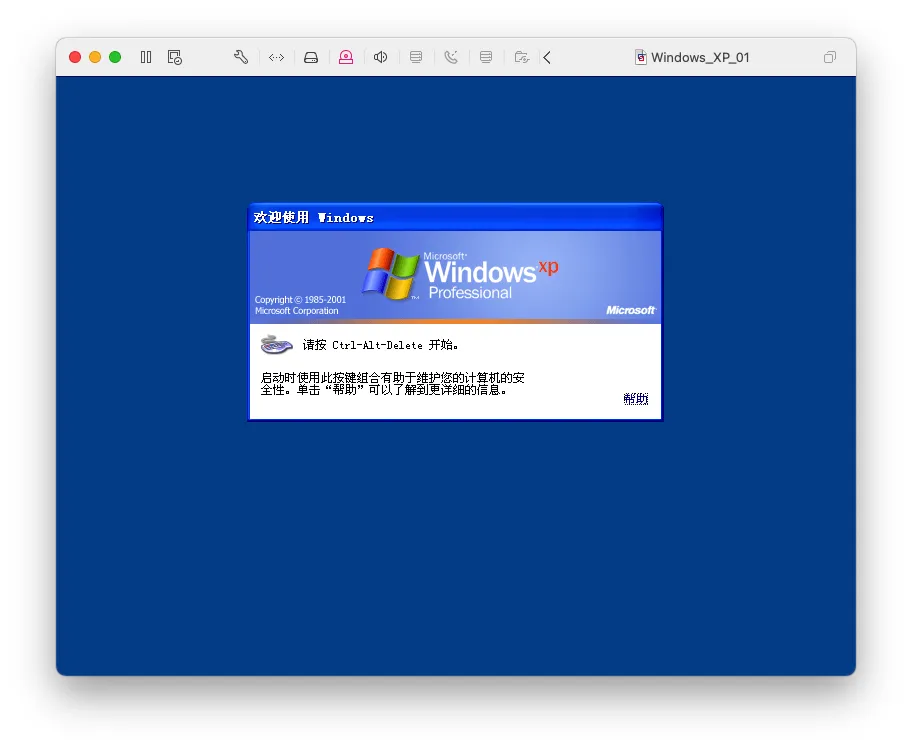
选项->登录到改为域名->填写域用户的用户名和密码->确定
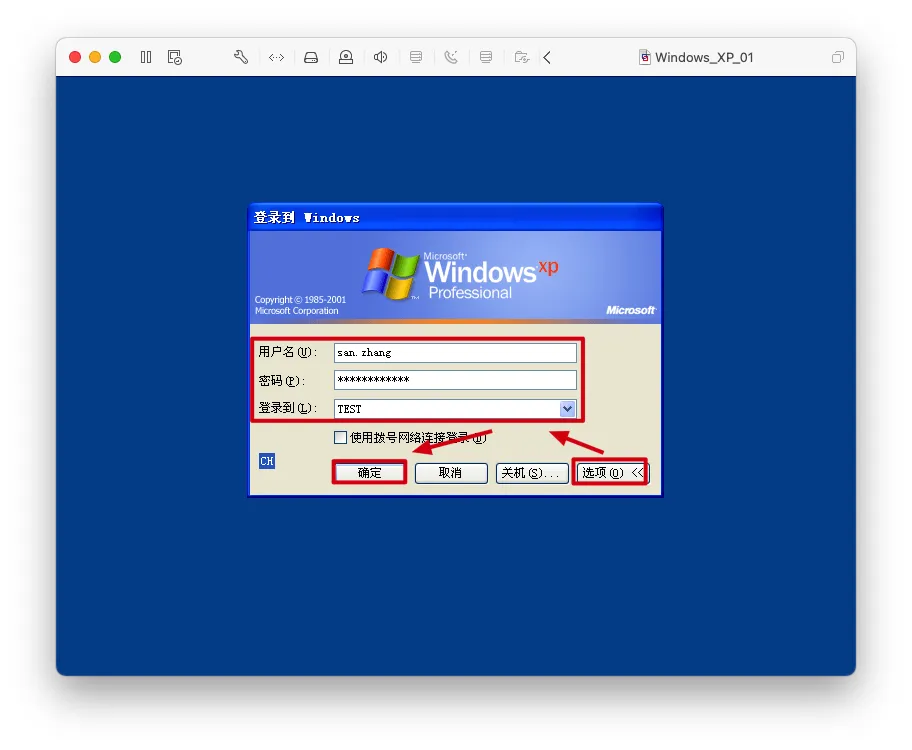
通过域用户登录(Windows7)
ctrl+alt+del
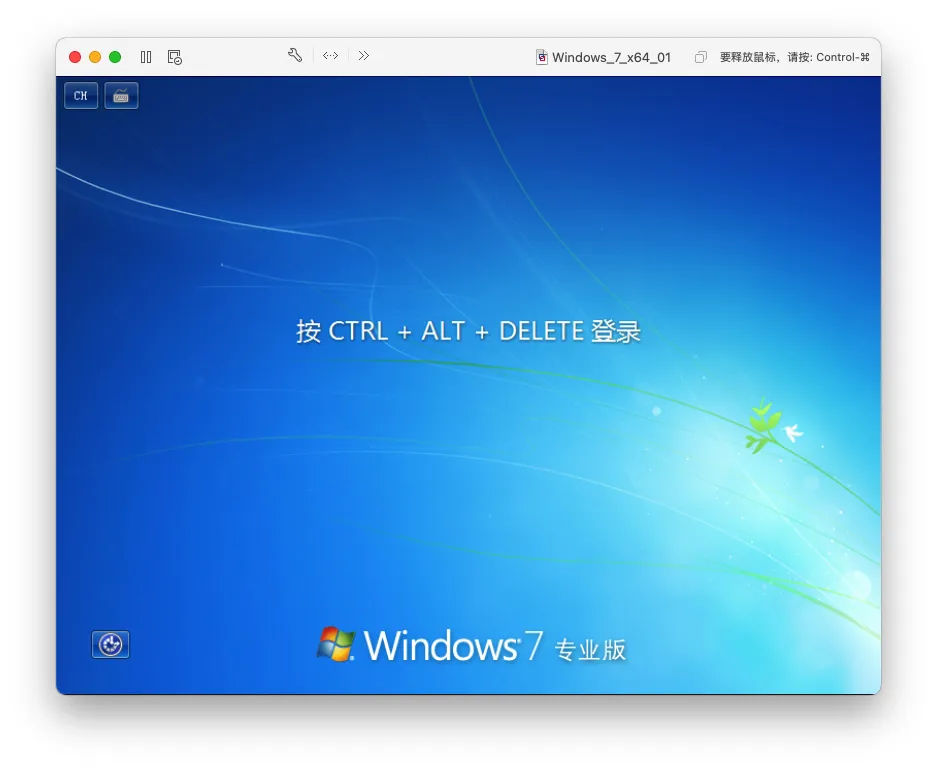
切换用户
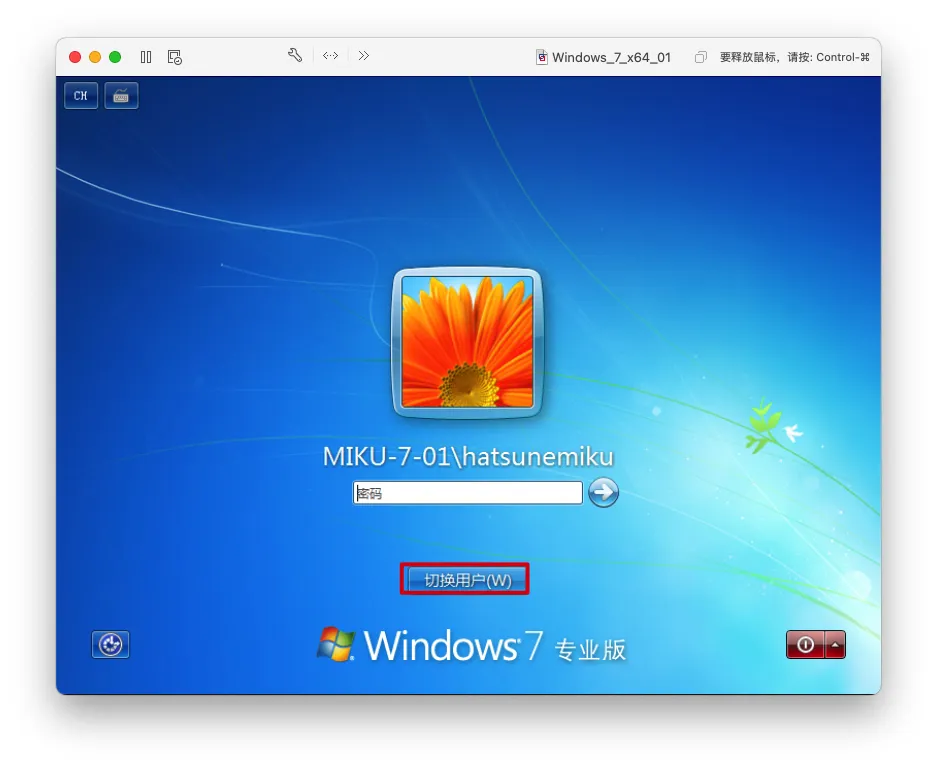
其他用户
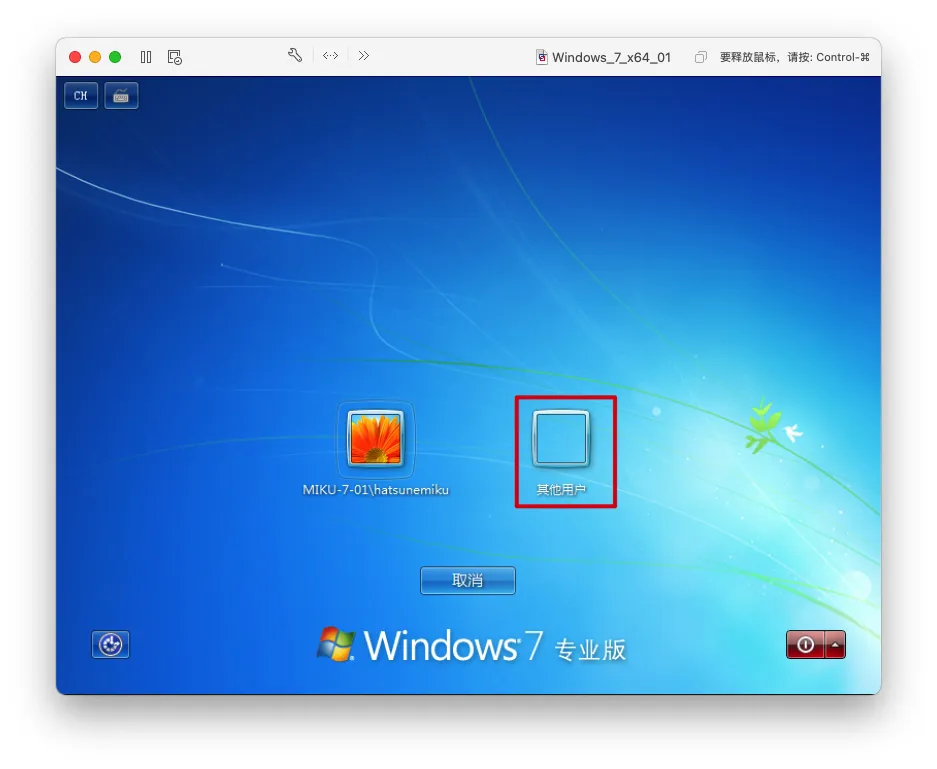
- 使用域用户的用户名和密码登录
域用户的用户名格式为域名\域用户名
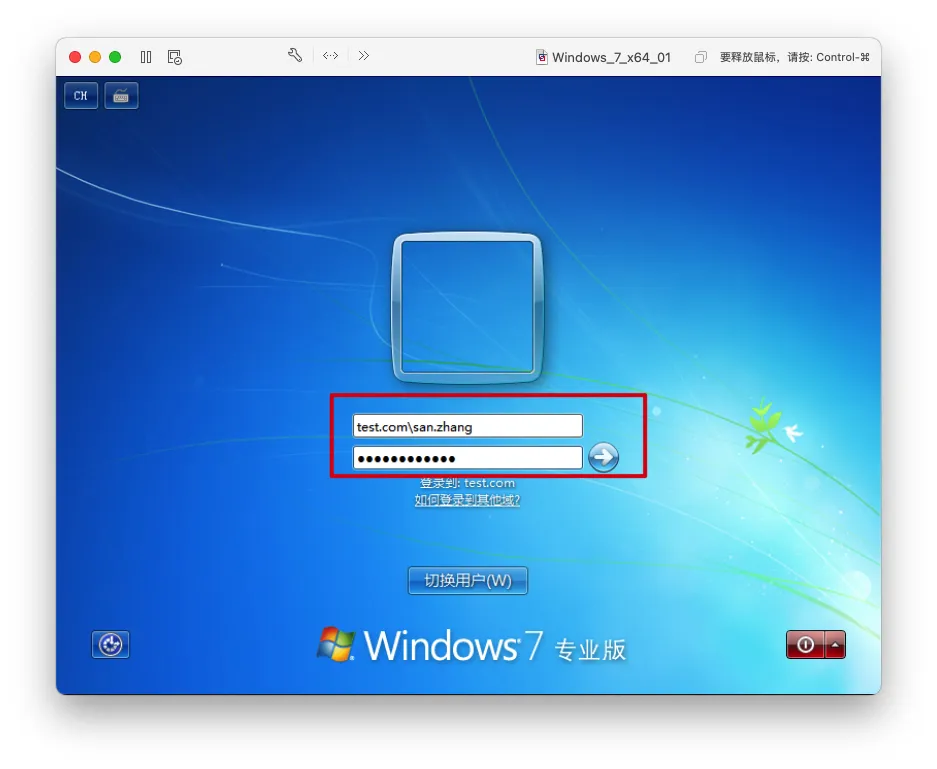
将域用户提升为本地管理员(Windows7)
ctrl+alt+del
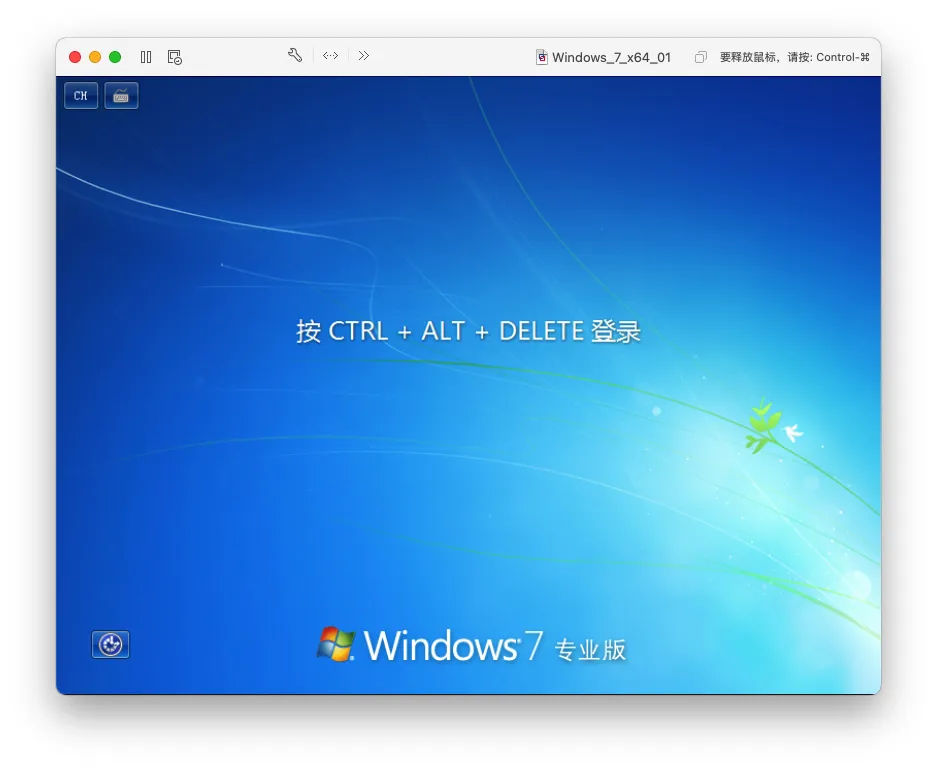
切换用户
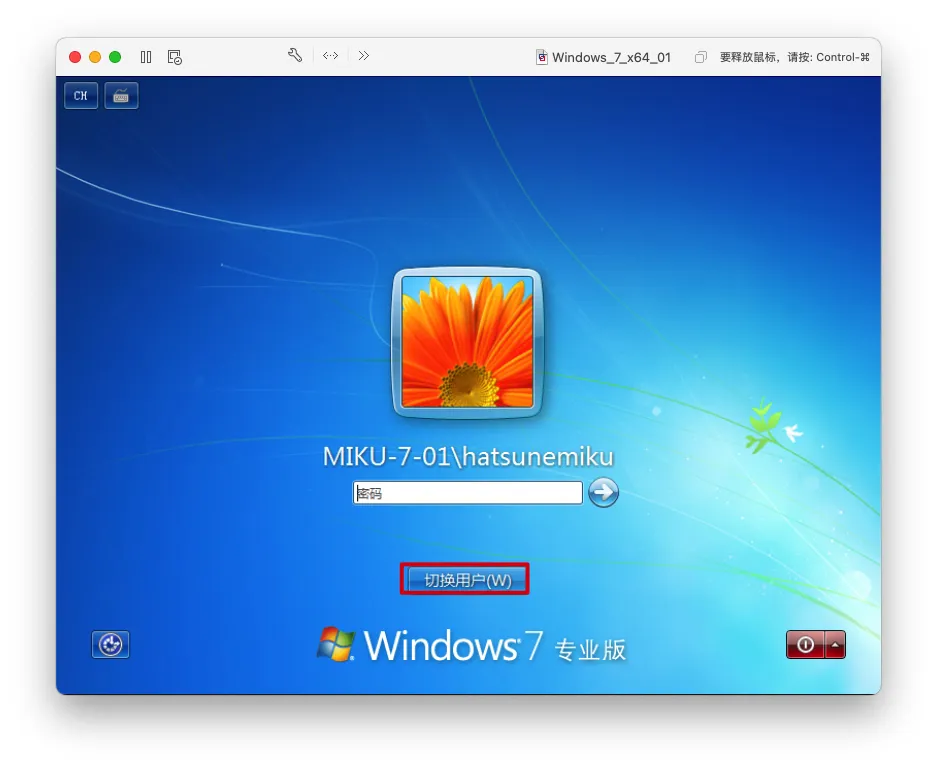
其他用户
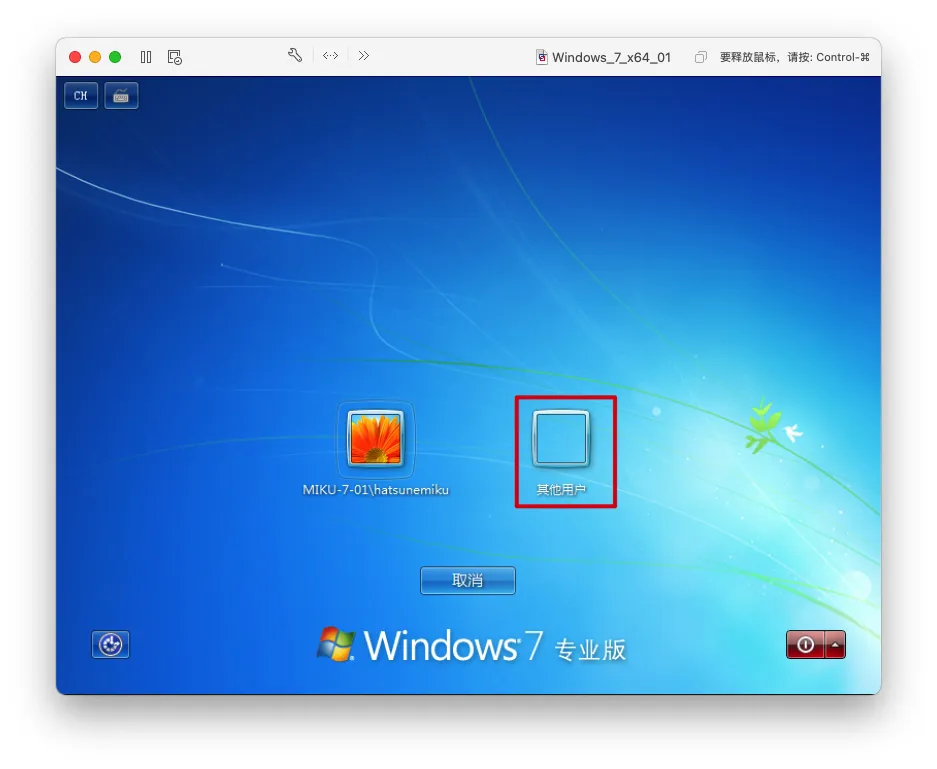
- 使用域管理员账户登录
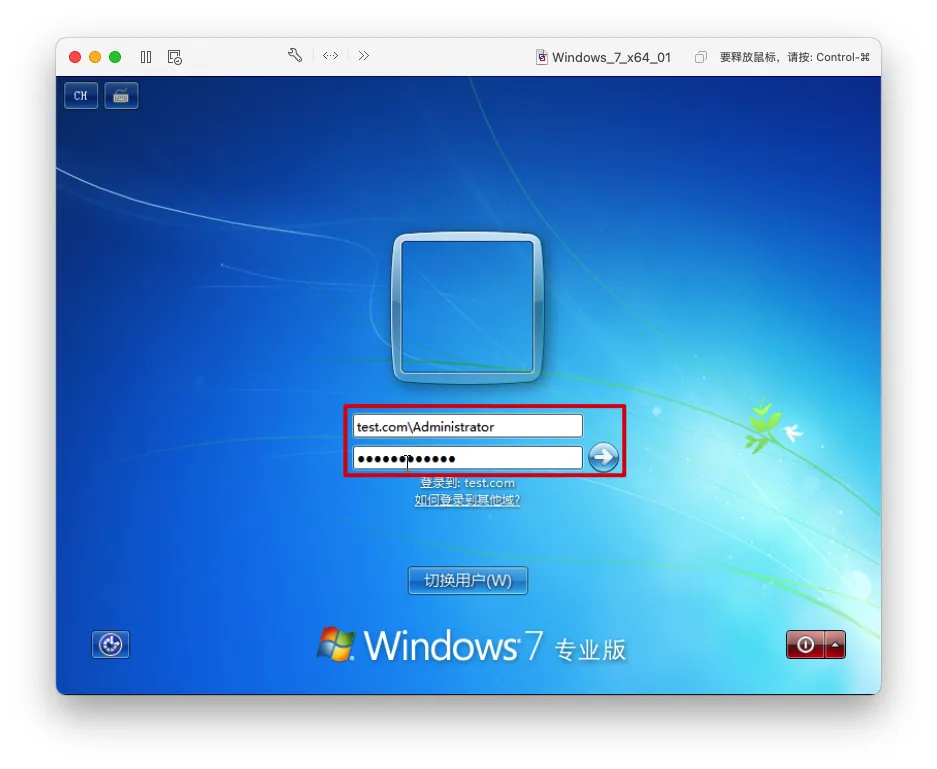
开始->右键计算机->管理
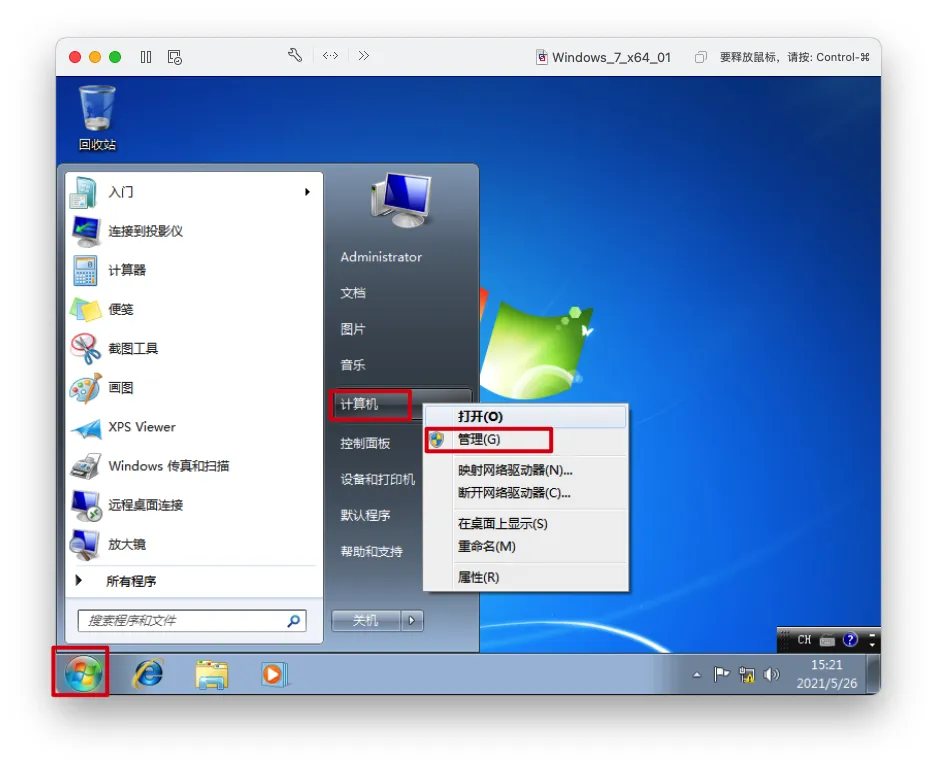
本地用户和组->组->右键Administrators->添加到组
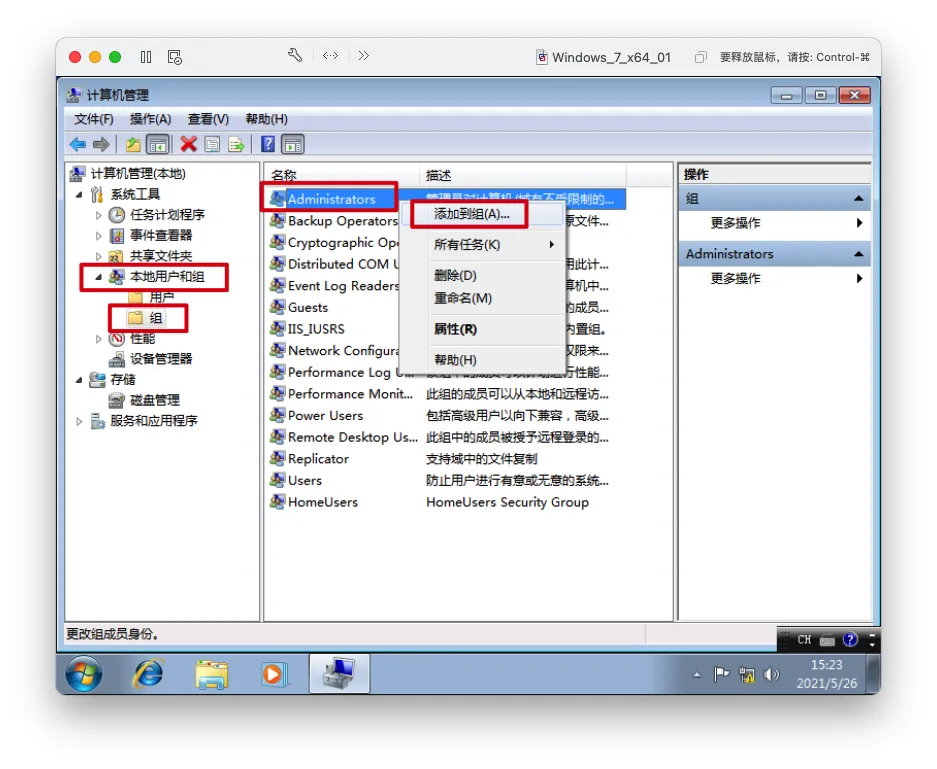
添加
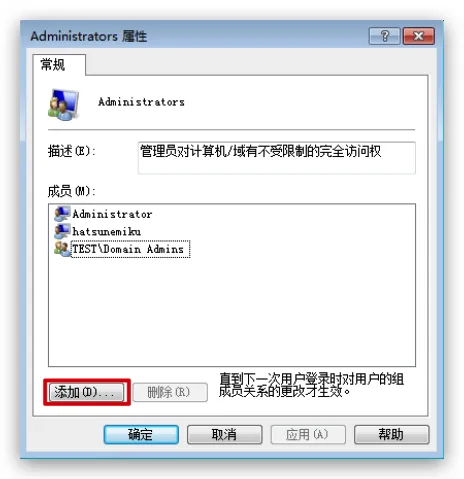
- 输入需要提权的域用户名->
检测名称->确定
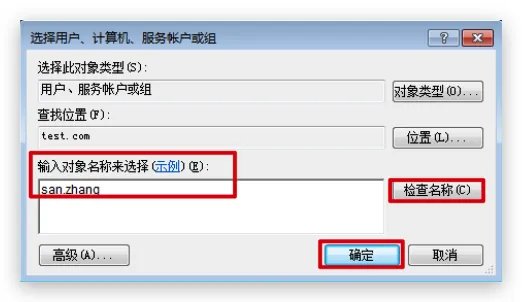
确定
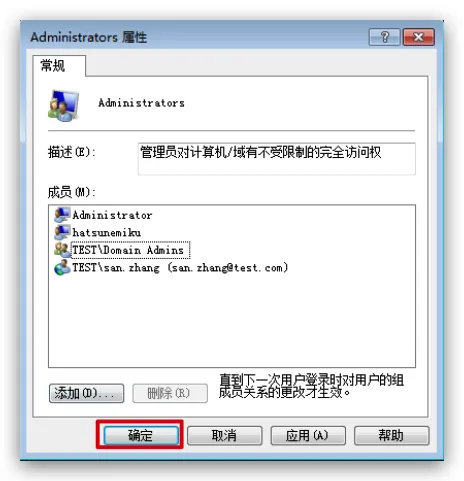
创建组织单位
开始->管理工具->Active Directory 用户和计算机
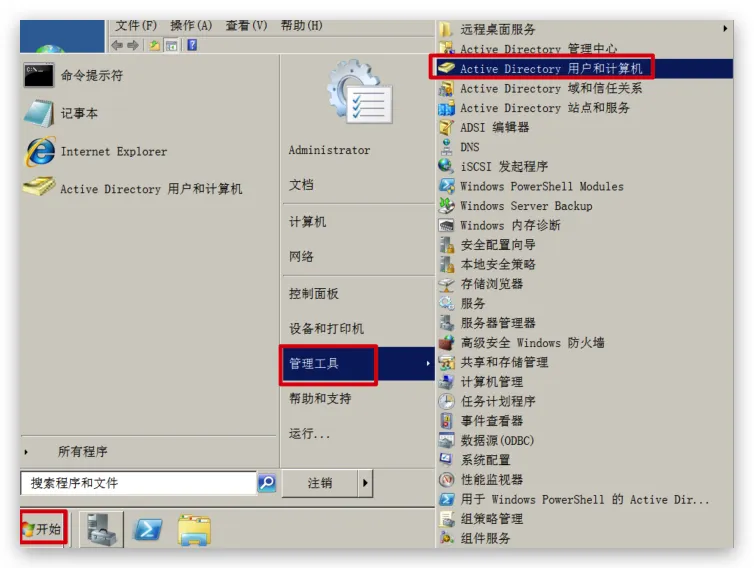
- 右键域名->
新建->组织单位
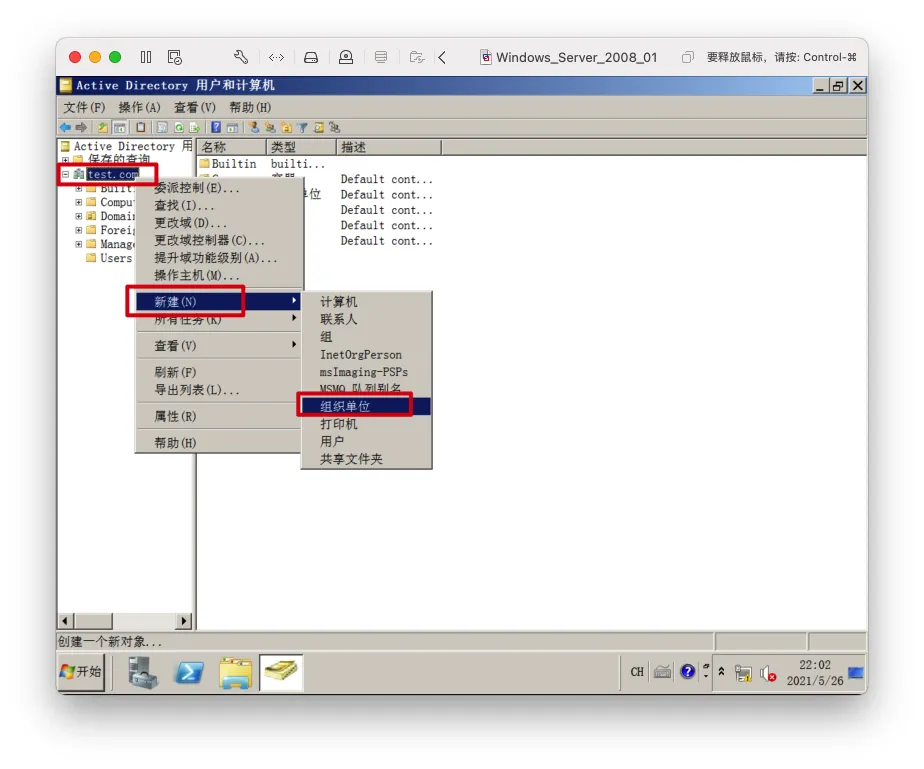
- 填写
名称->确定
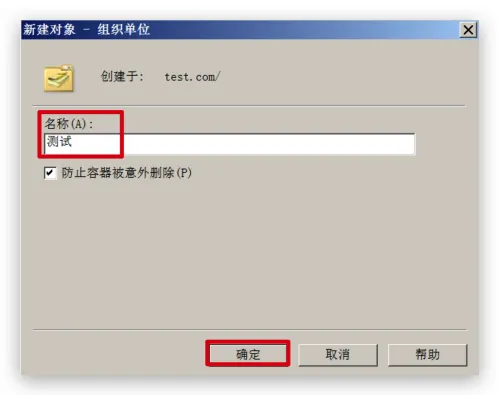
将用户加入到组织单位
- 选中
Users->右键用户->移动
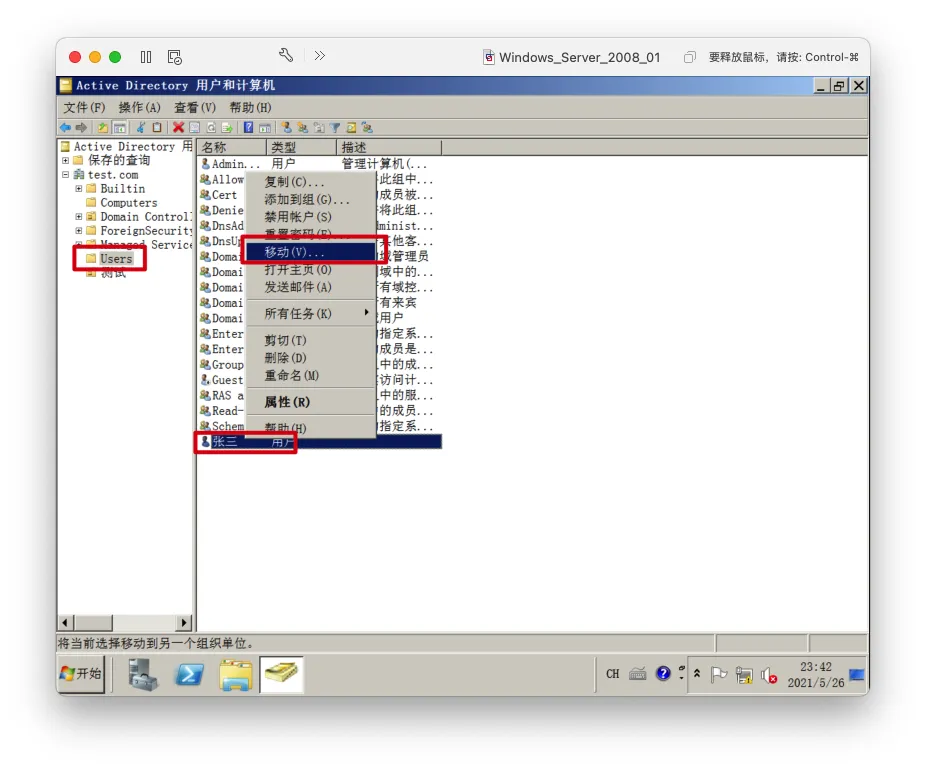
- 选择组织架构文件夹->
确定
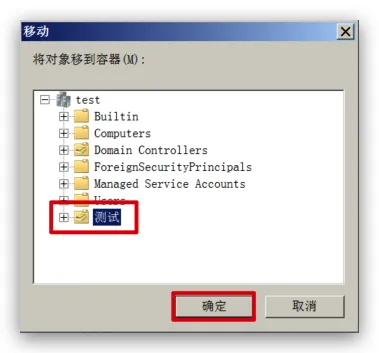
将计算机加入到组织单位
- 选中
Computers->右键计算机->移动
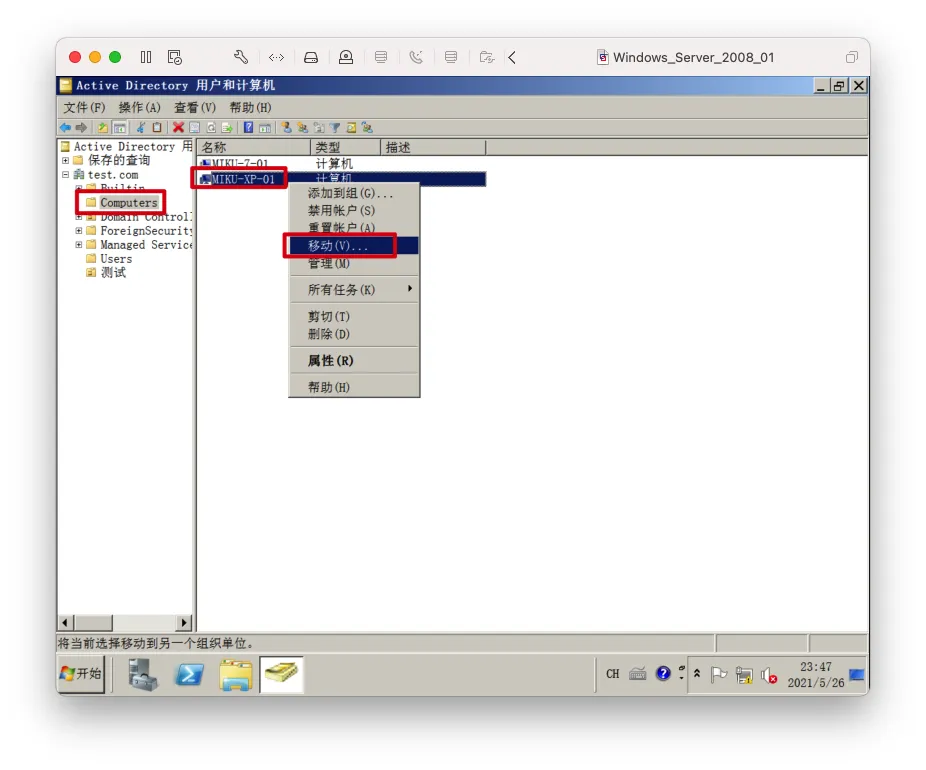
- 选择组织架构文件夹->
确定
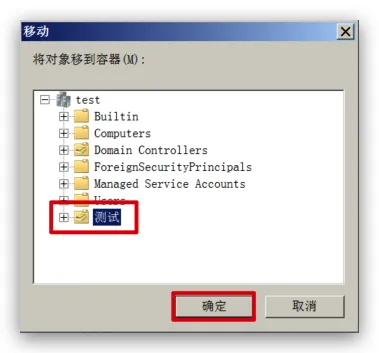
组策略
目录结构
1 | + 域名 |
添加策略
在想要添加策略的组织架构的根目录添加策略
开始->管理工具->组策略管理
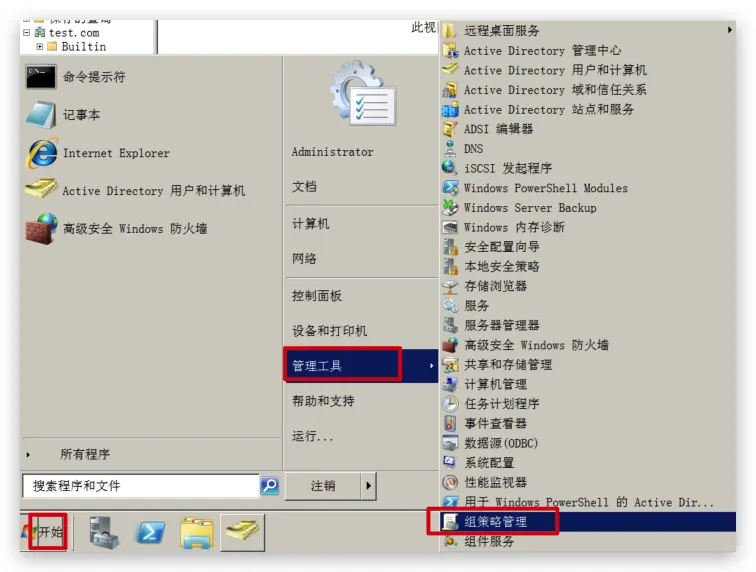
- 右键想要添加策略的组织架构->
在这个域中创建GPO并在此处链接
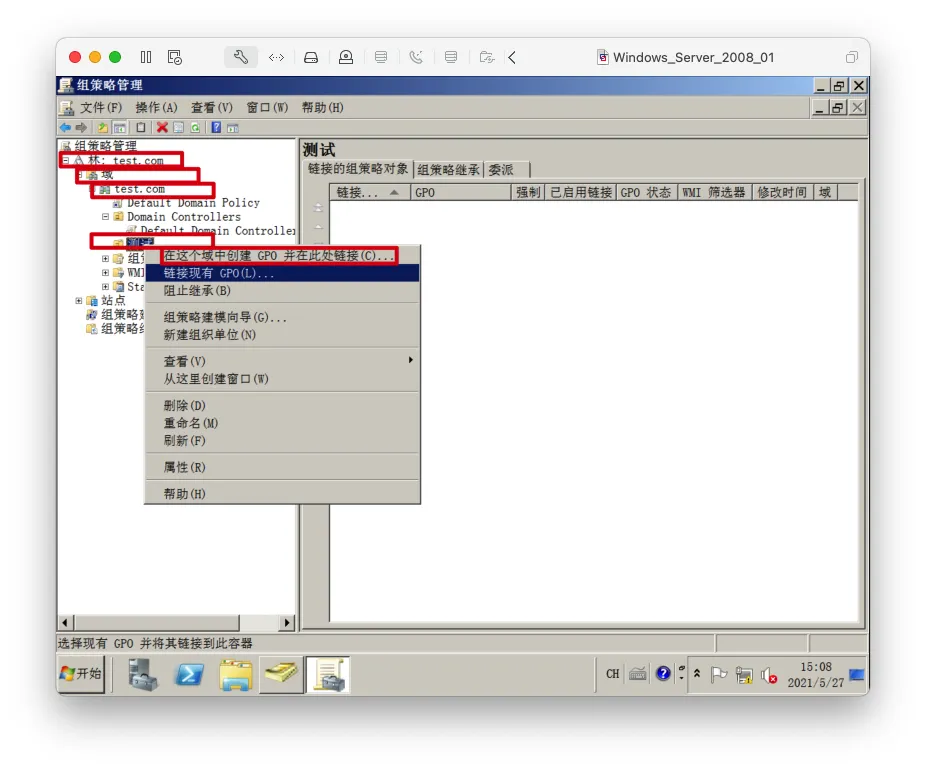
- 填写
名称(推荐与组织架构名相同)->确定
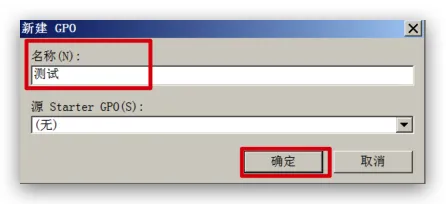
添加脚本策略
- 创建一个脚本
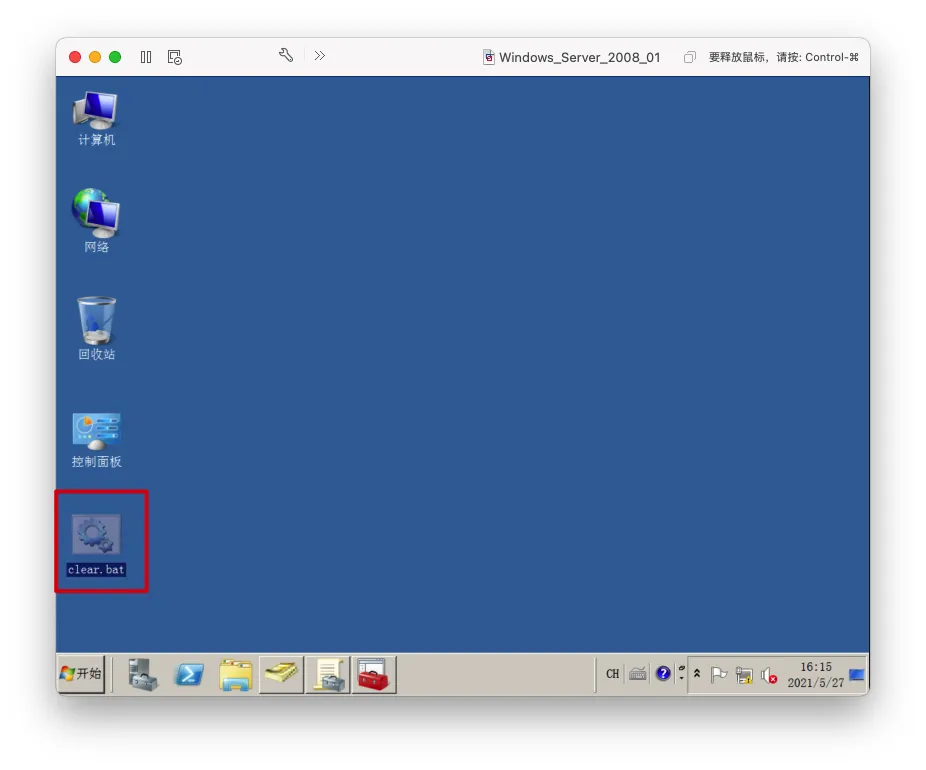
- 右键策略->
编辑
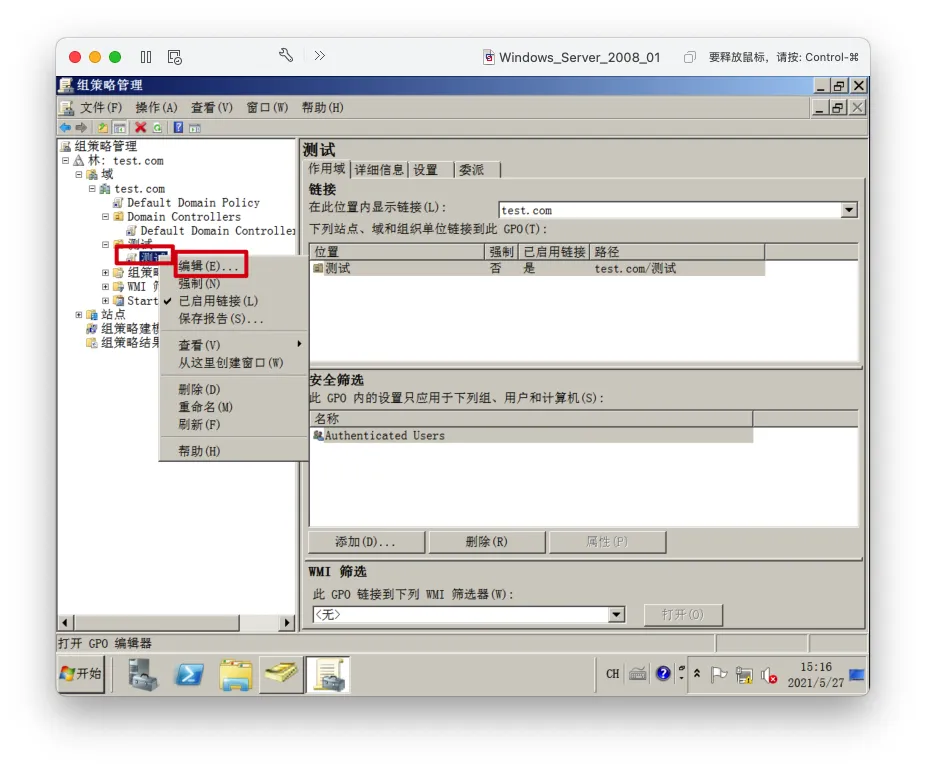
计算机配置->Windows设置->脚本(启动/关机)->双击启动
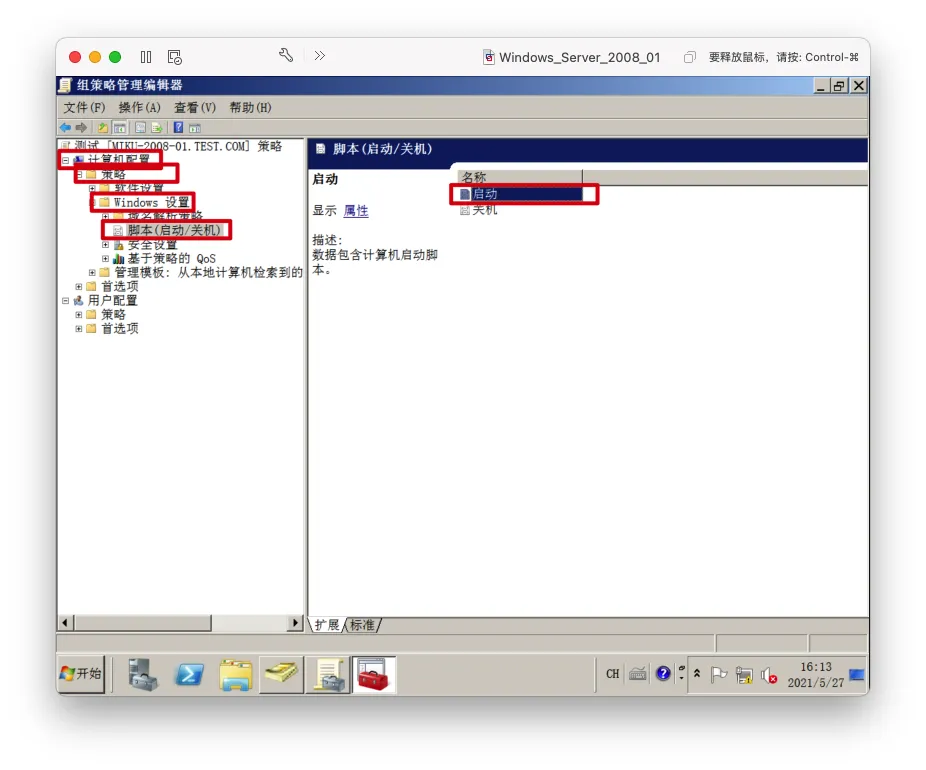
添加
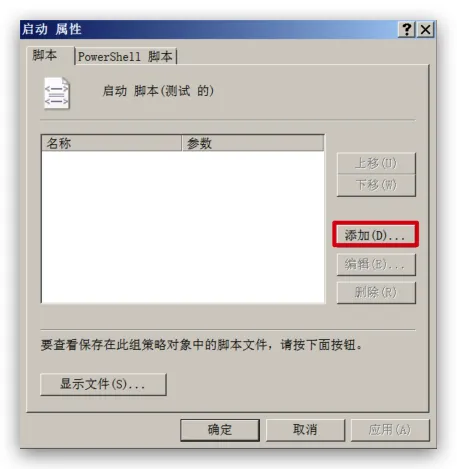
浏览
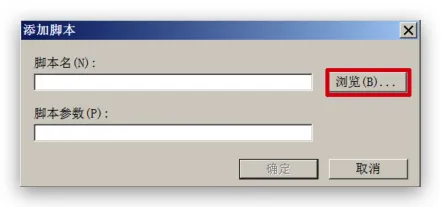
- 复制默认策略下发的共享文件夹路径
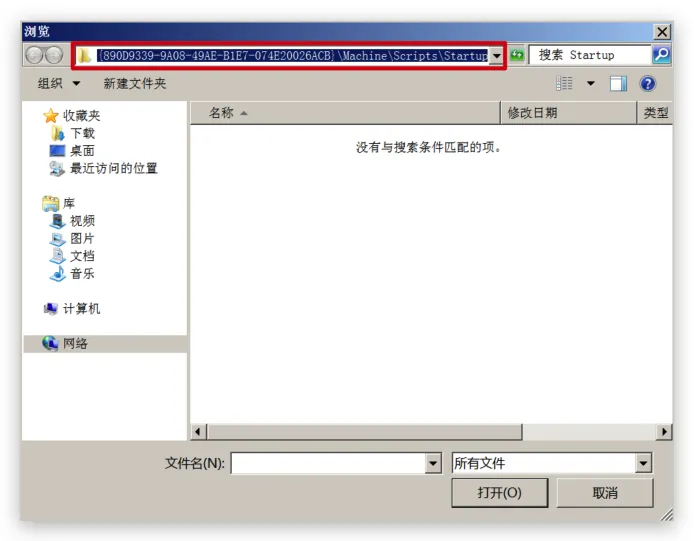
资源管理器->找到脚本文件所在的文件夹->再打开一个资源管理器->粘贴共享文件夹路径在地址栏->把脚本文件放在这个文件夹内
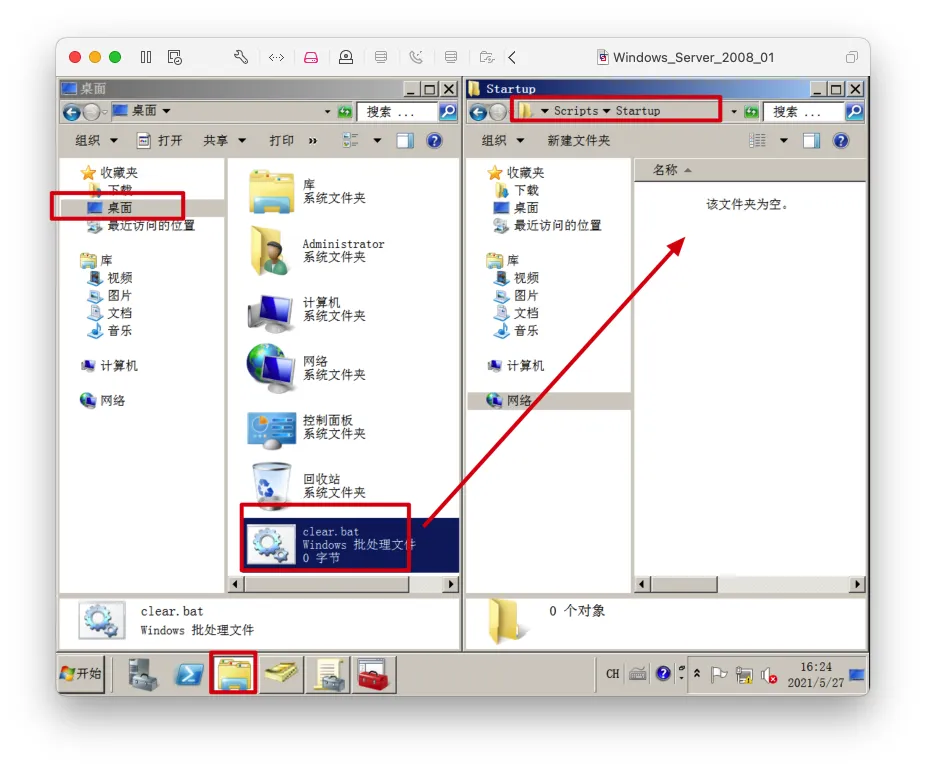
- 回到组策略编辑器->选中脚本文件->
打开
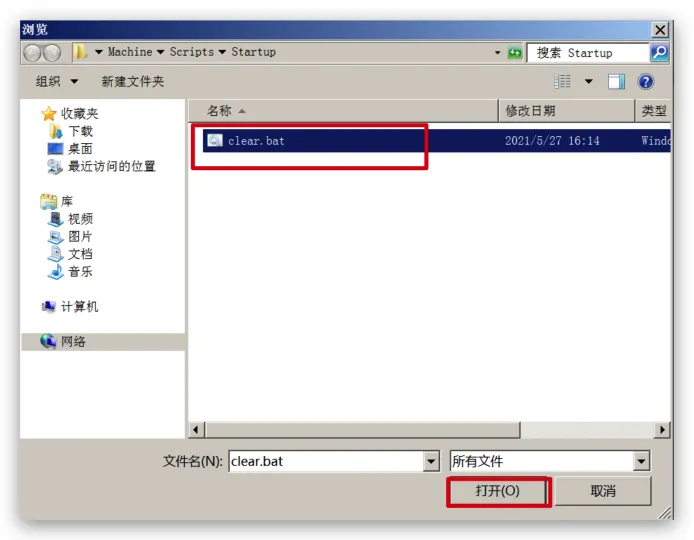
确定
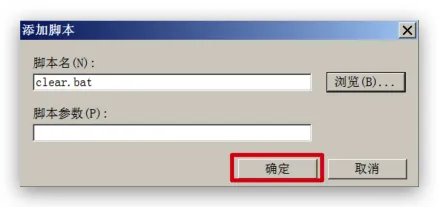
确定
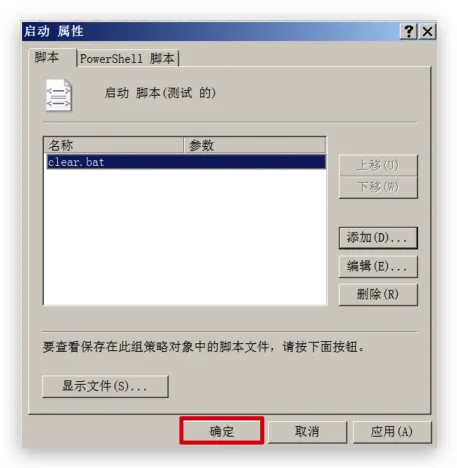
添加开机无需按ctrl+alt+del的策略
- 右键策略->
编辑
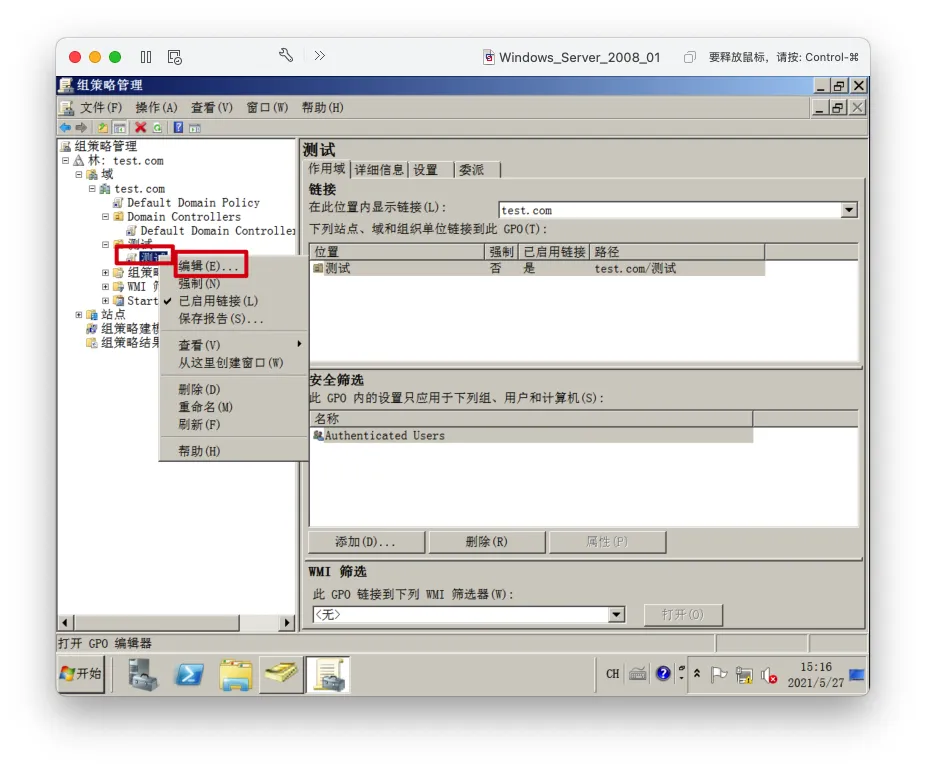
计算机配置->Windows设置->安全设置->本地策略->安全选项->双击交互方式登录:无须按Ctrl+Alt+Del
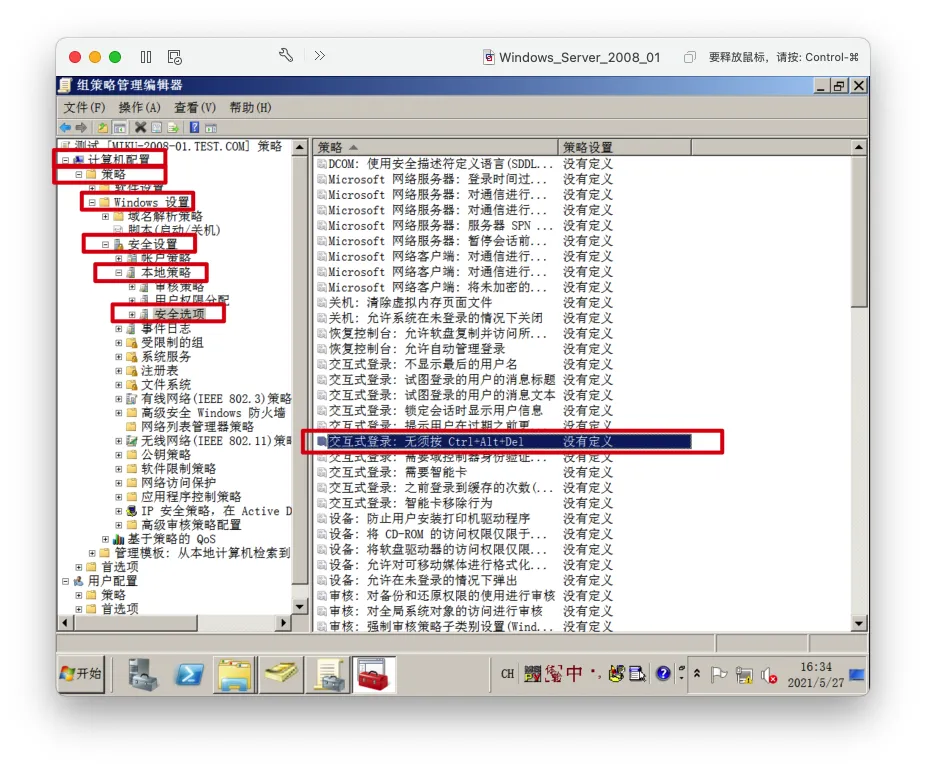
- 勾选
定义此策略设置->勾选已启用>确定
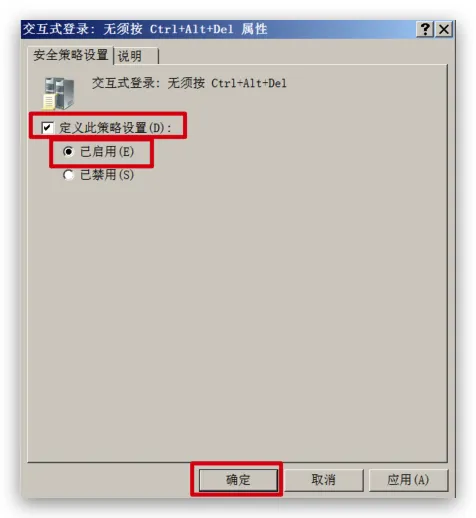
编辑策略
以桌面下发策略为例子
右键策略->
编辑
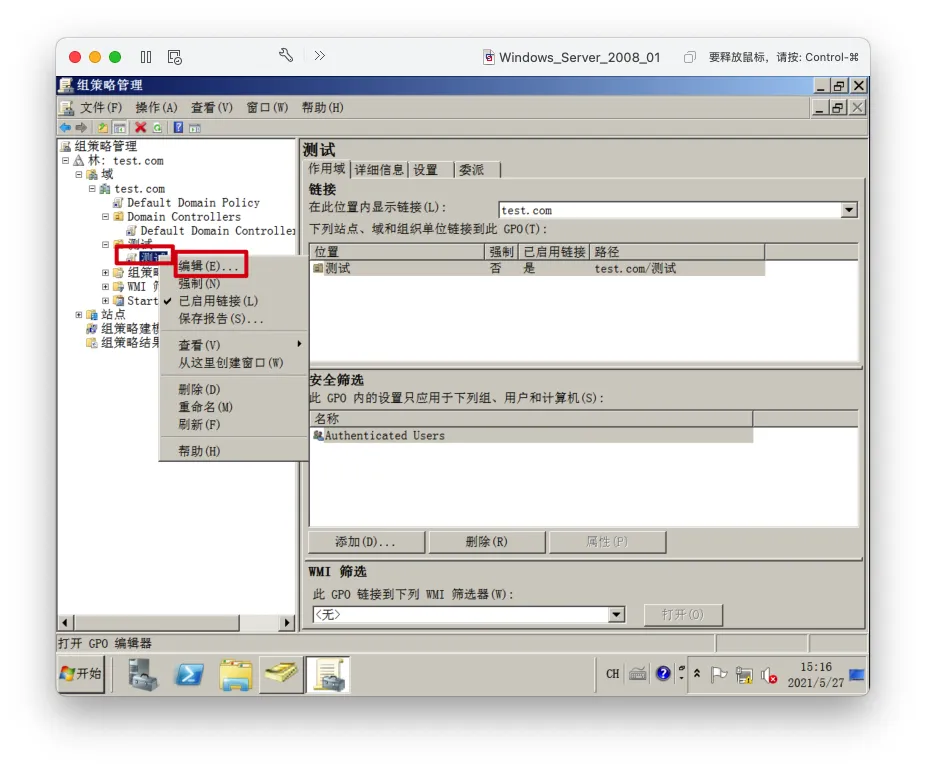
- 选择需要配置的策略,双击配置
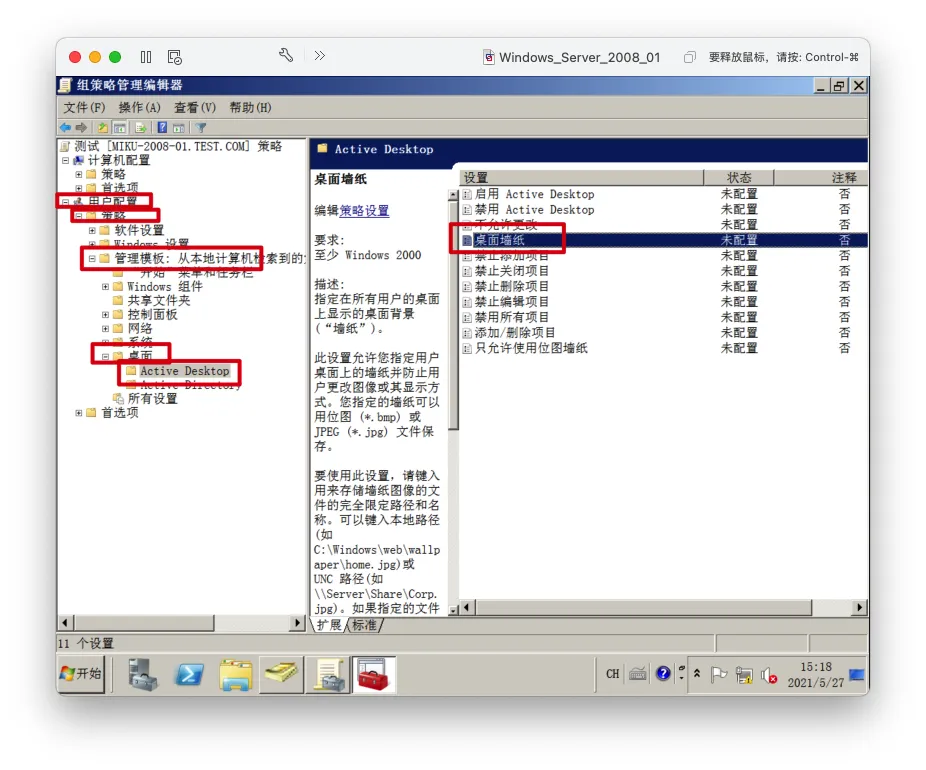
- 选择
已启用->编辑配置->确定
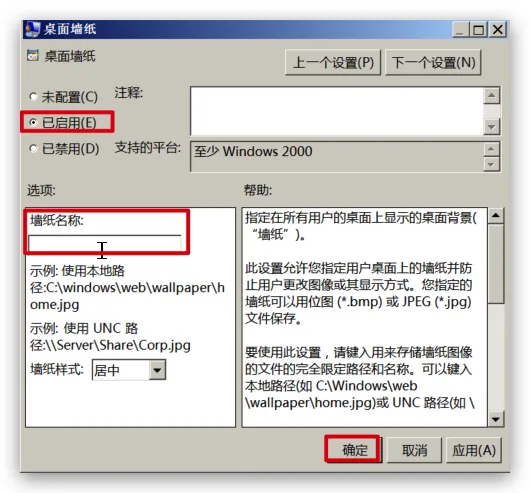
查看已经配置的策略
- 选中想要查看的策略->
设置->添加
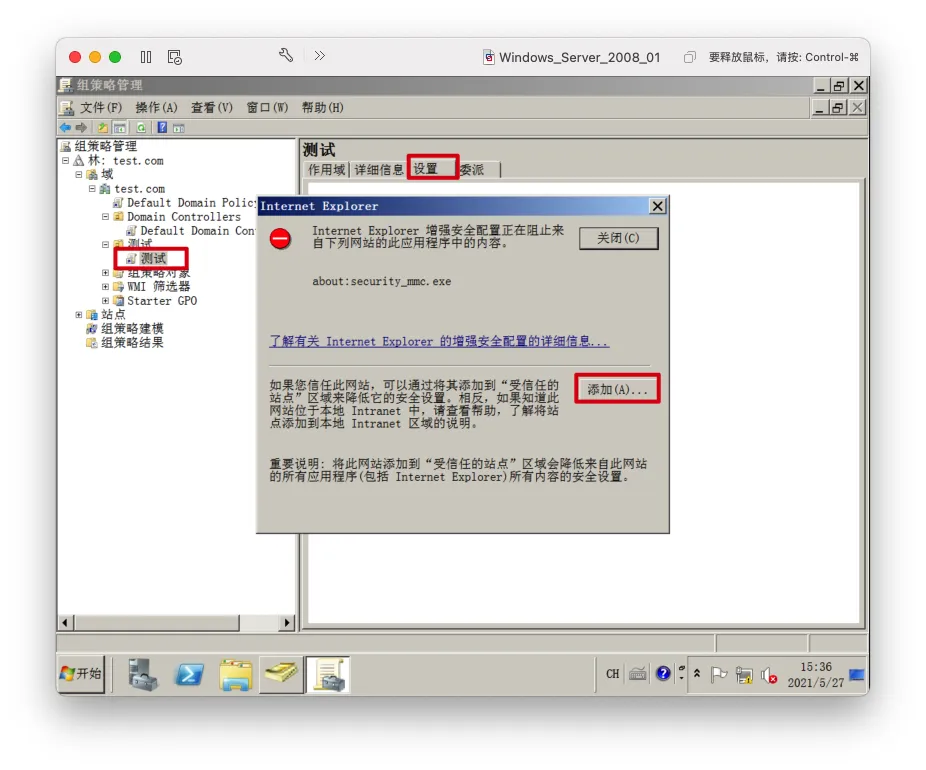
添加->关闭
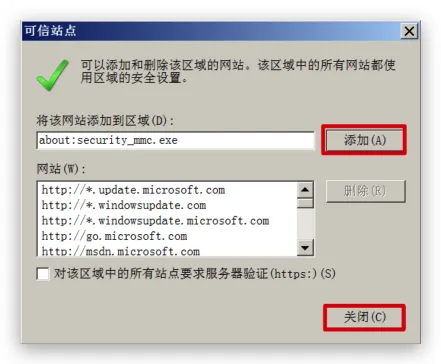
强制策略
无视策略执行顺序,当前域及子域强制执行策略
右键策略->
强制
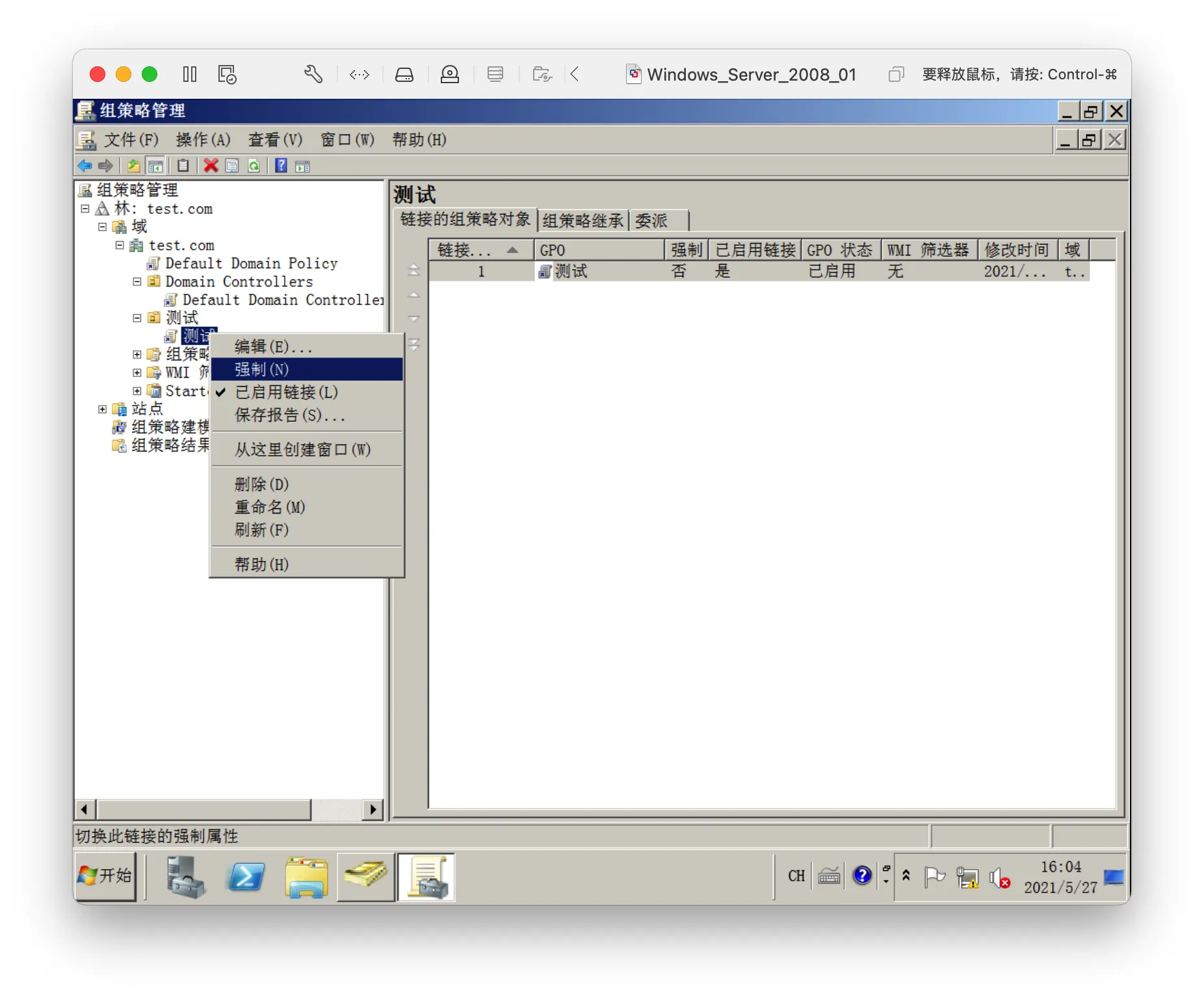
阻止继承
无视策略执行顺序,阻止继承父域策略
右键域->
阻止继承
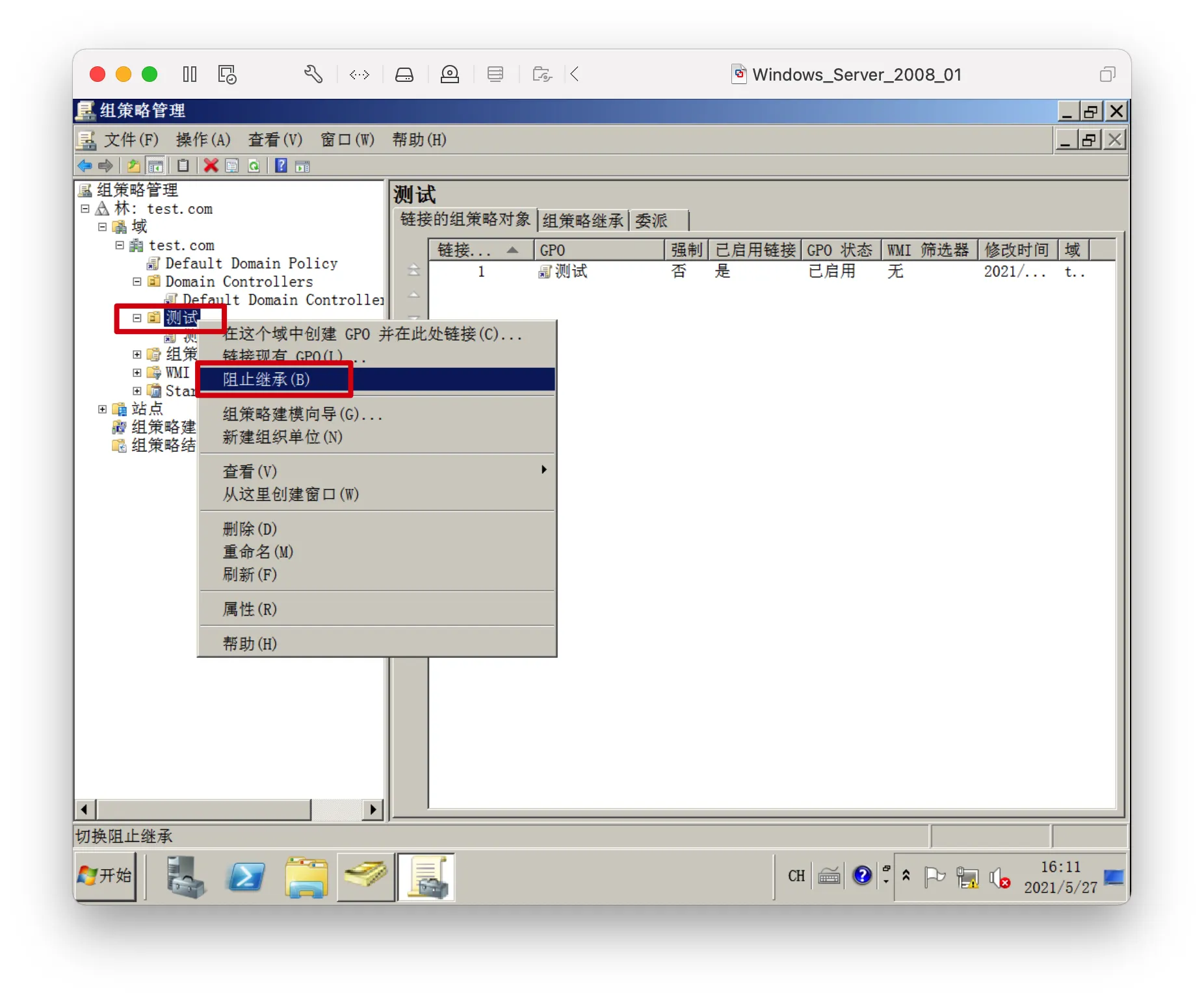
同时出现阻止继承和强制策略
- 当阻止继承和强制策略同时出现时,阻止继承失效