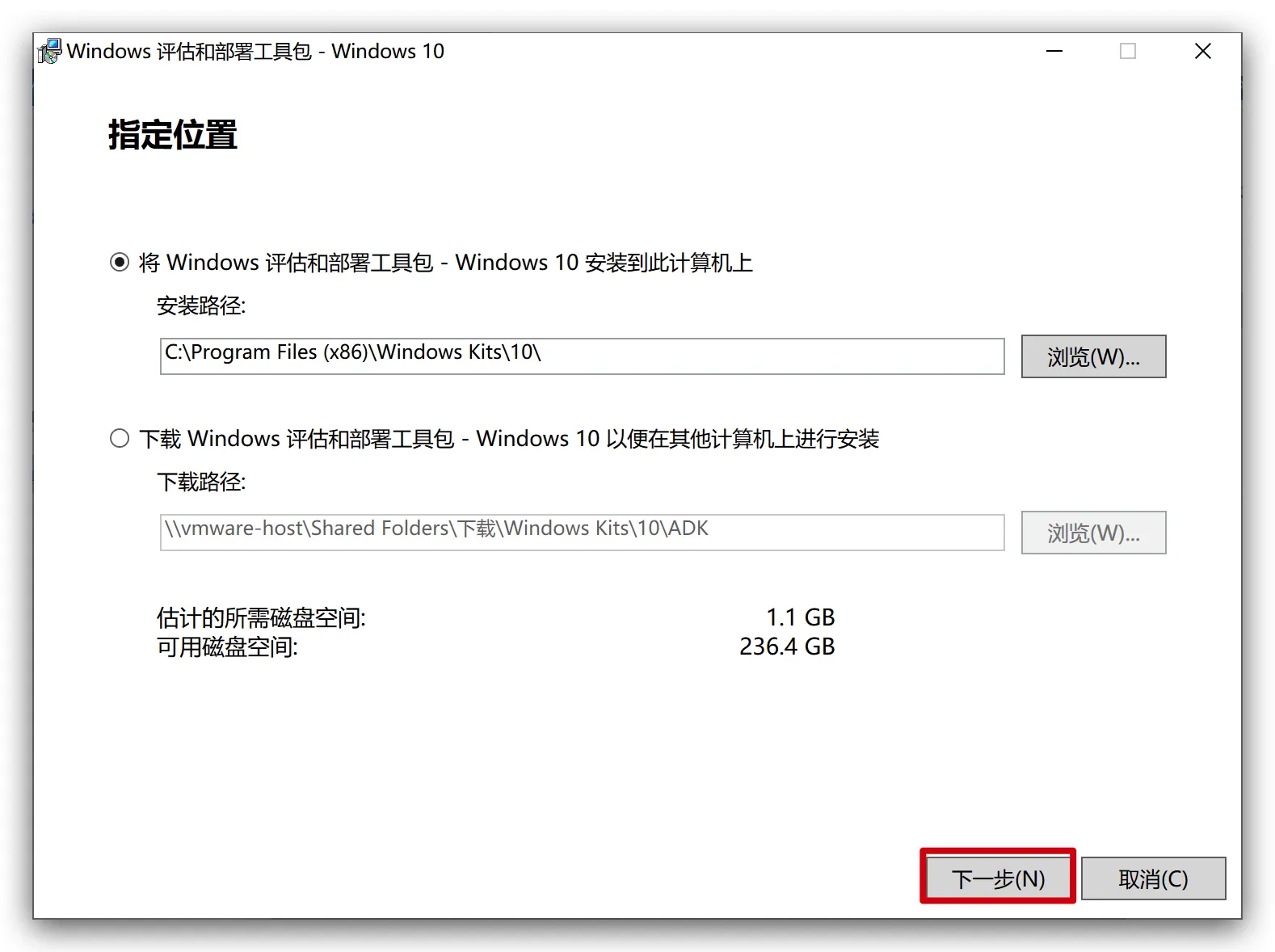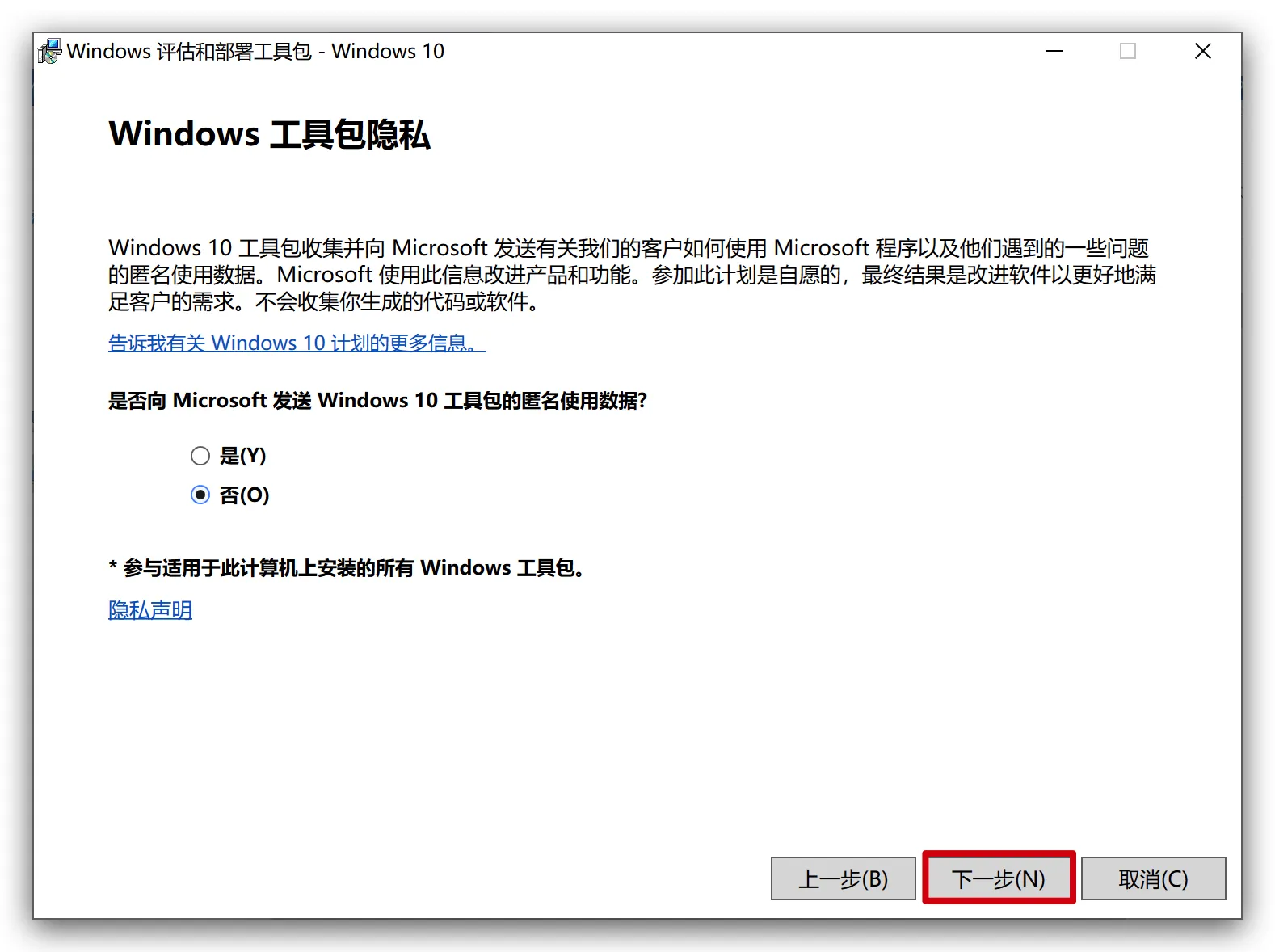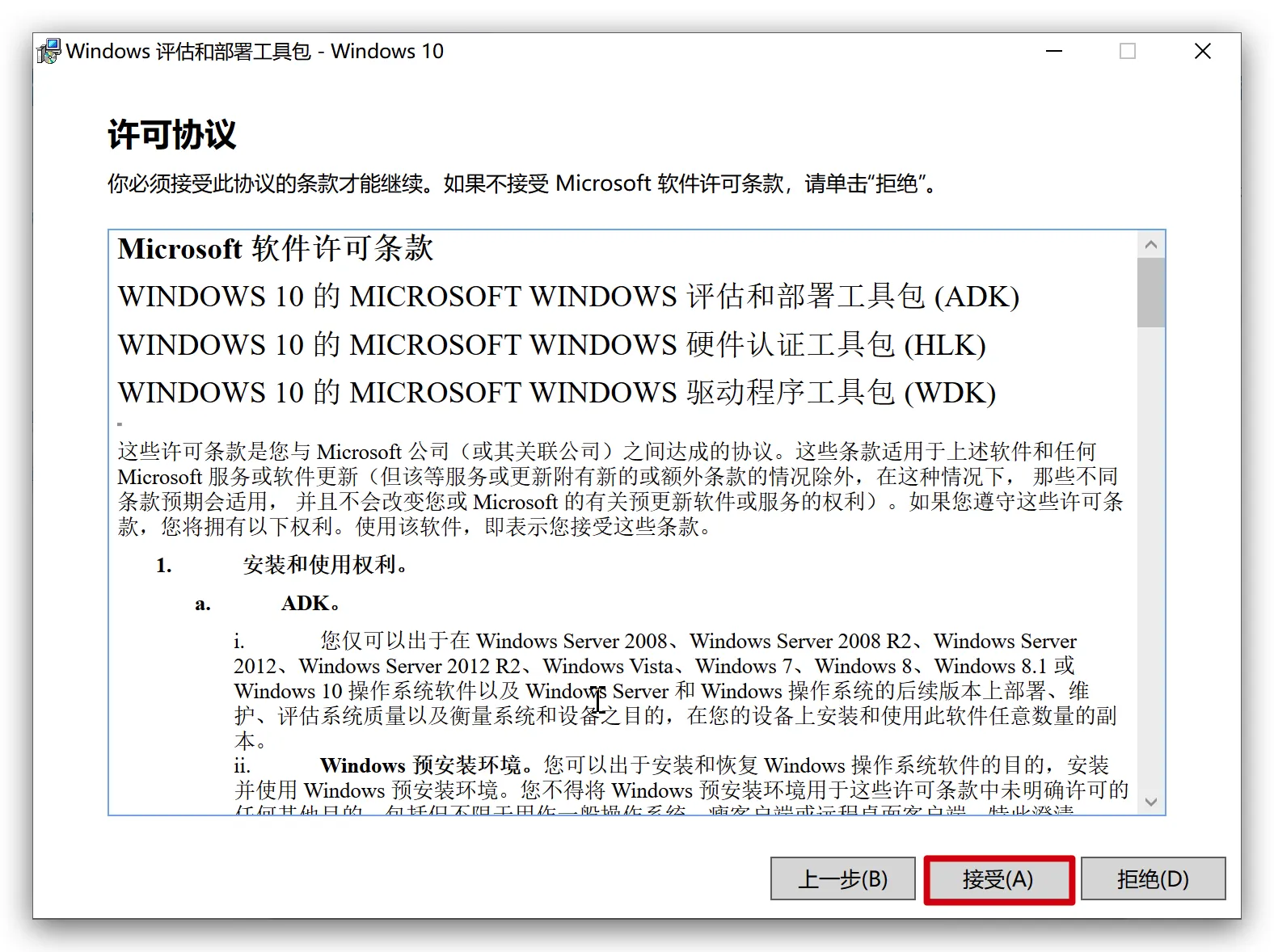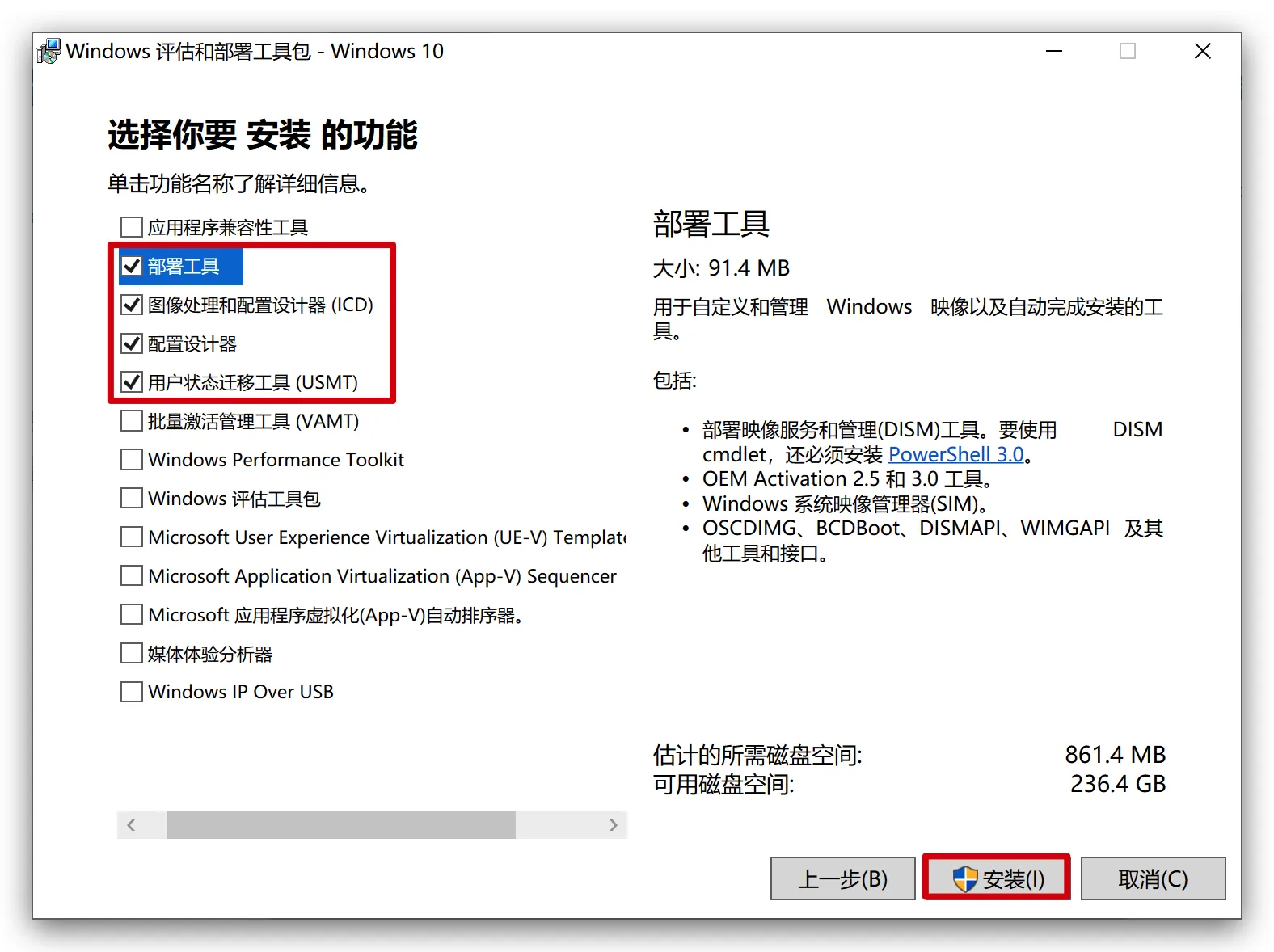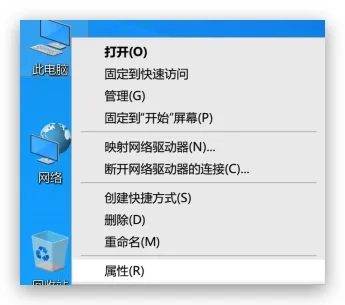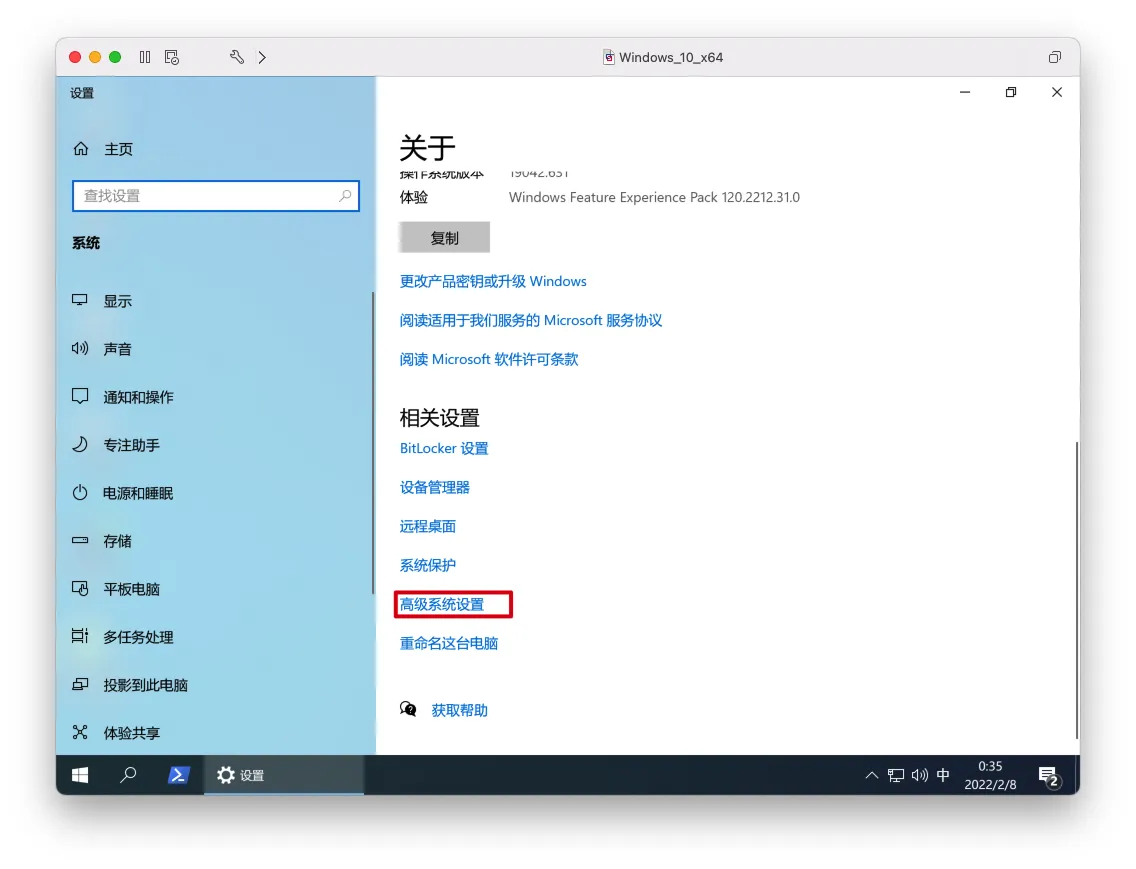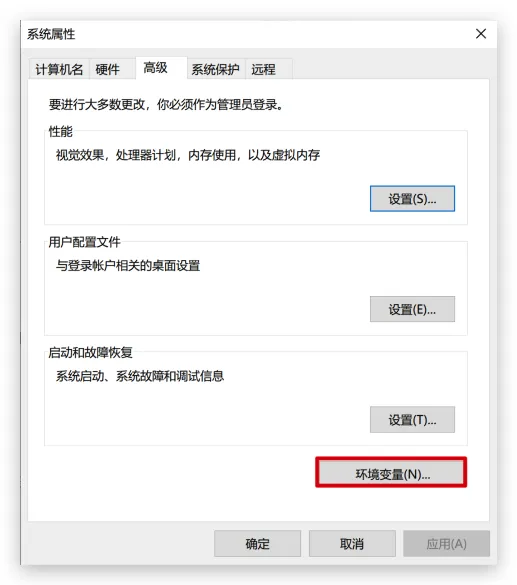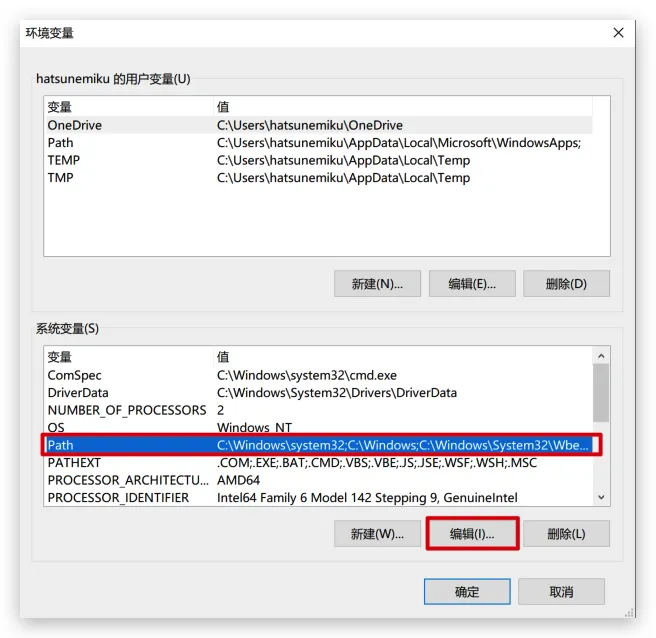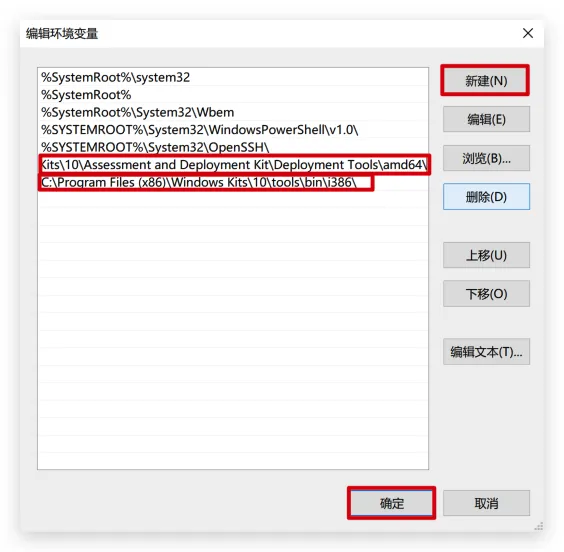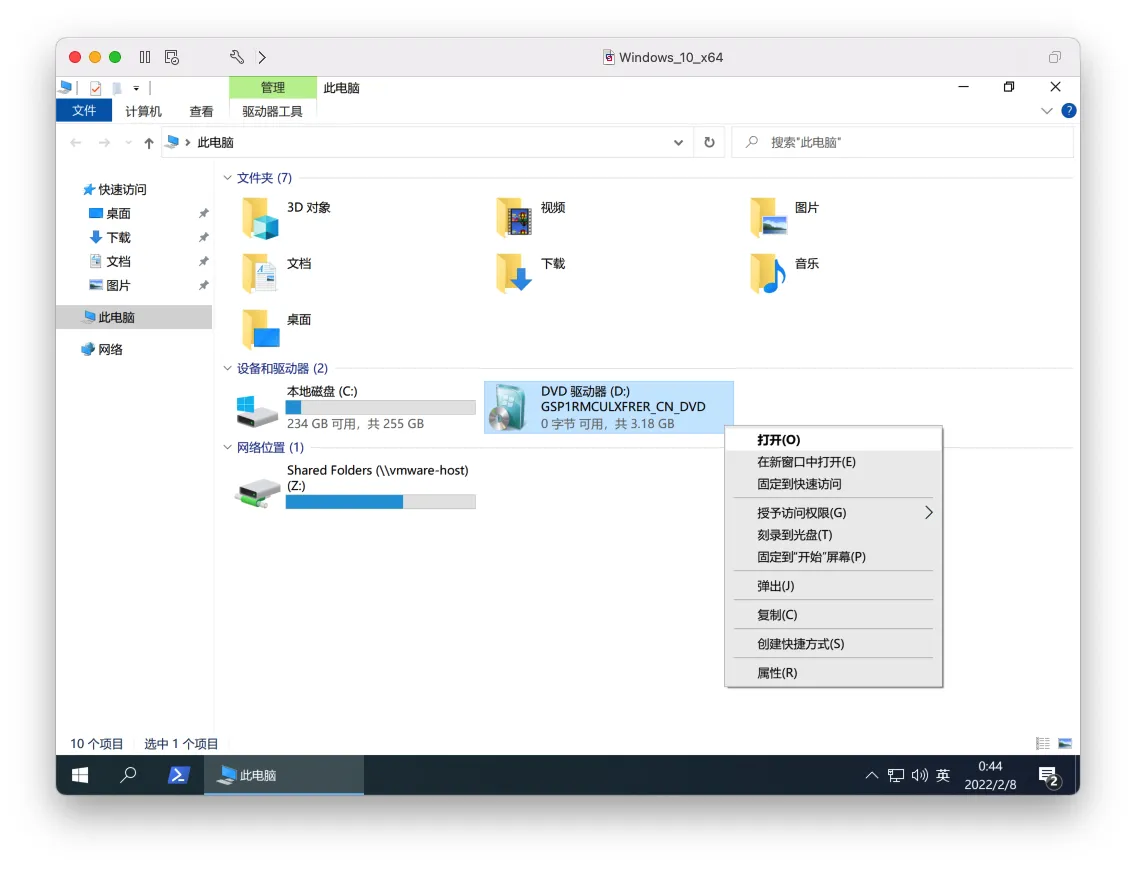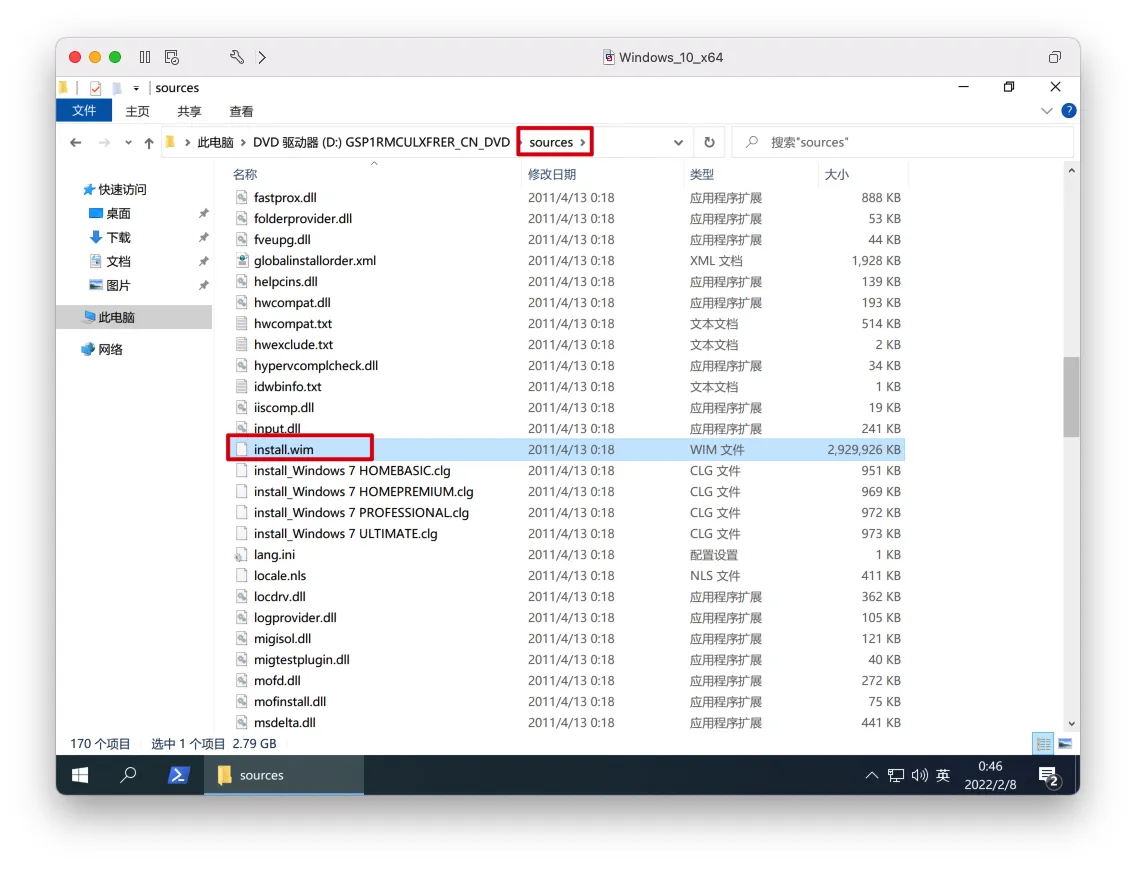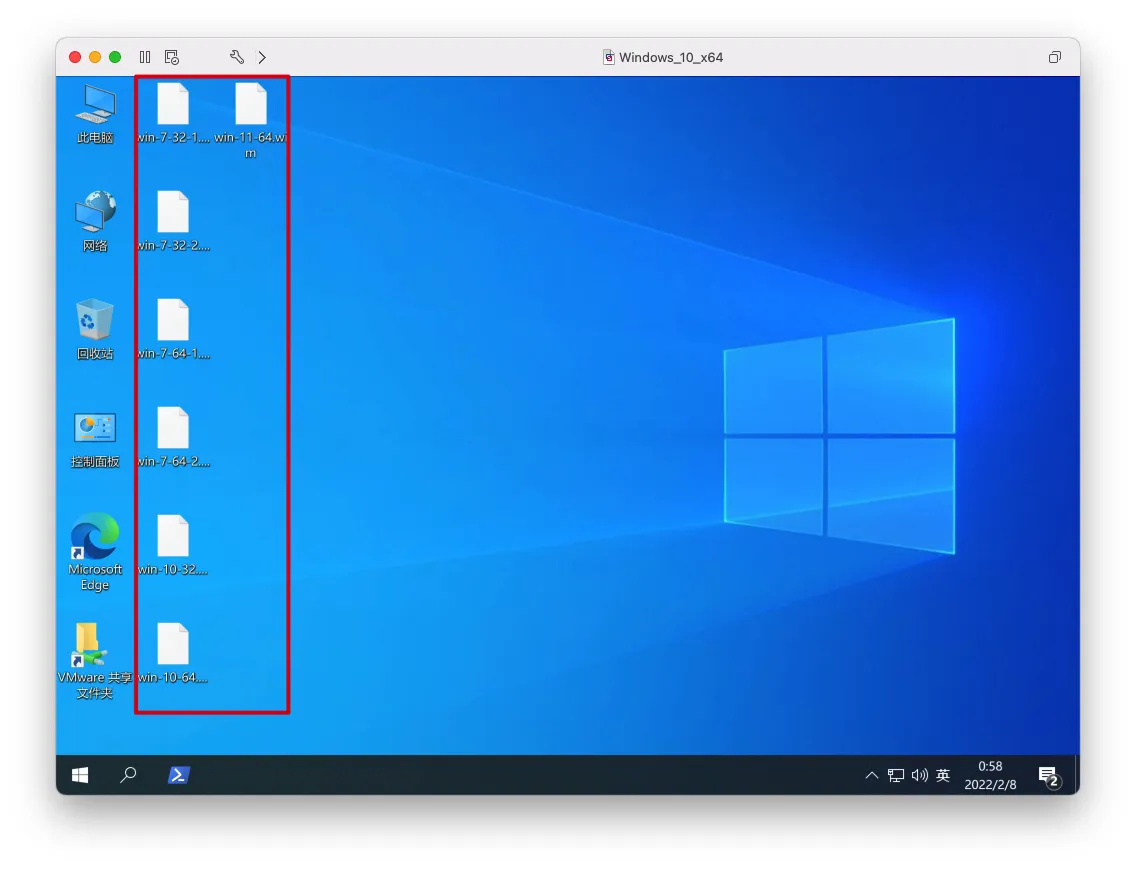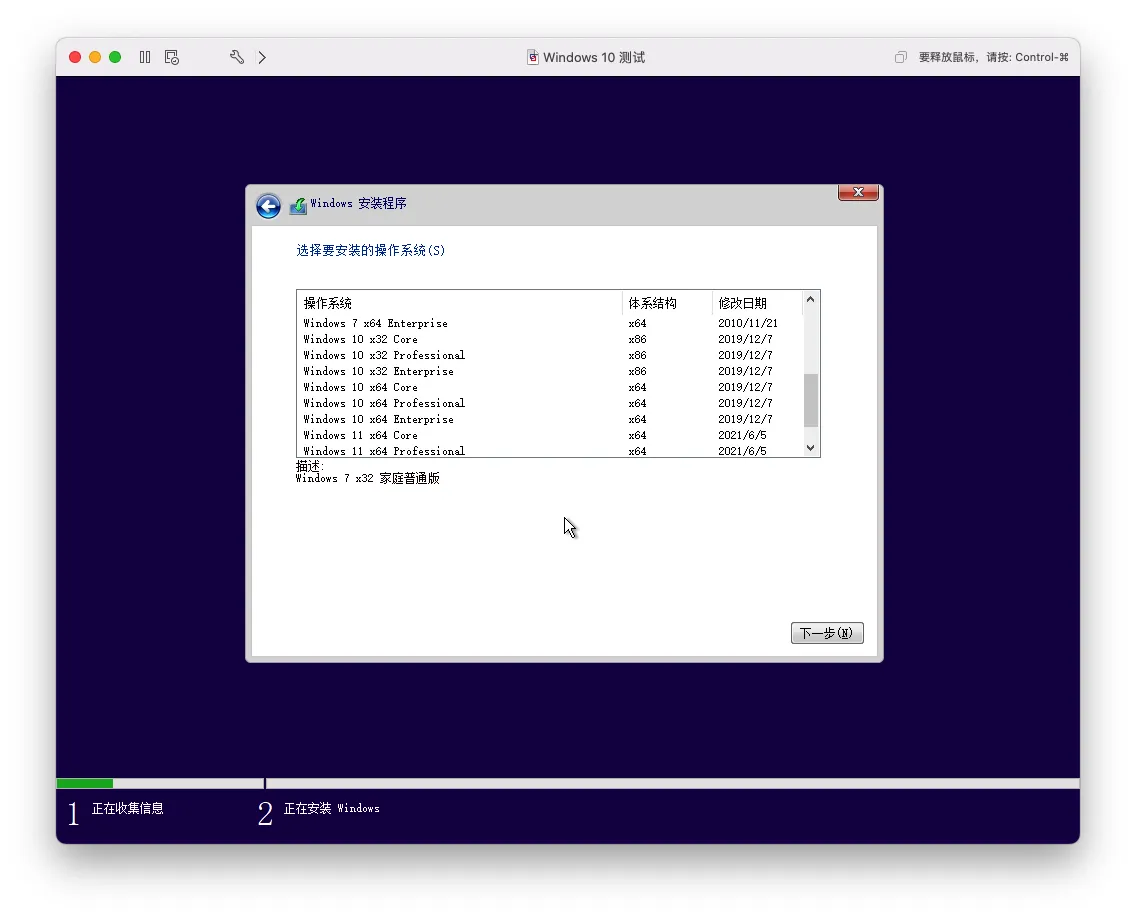前言
整合Windows安装镜像
准备工作
安装工具包
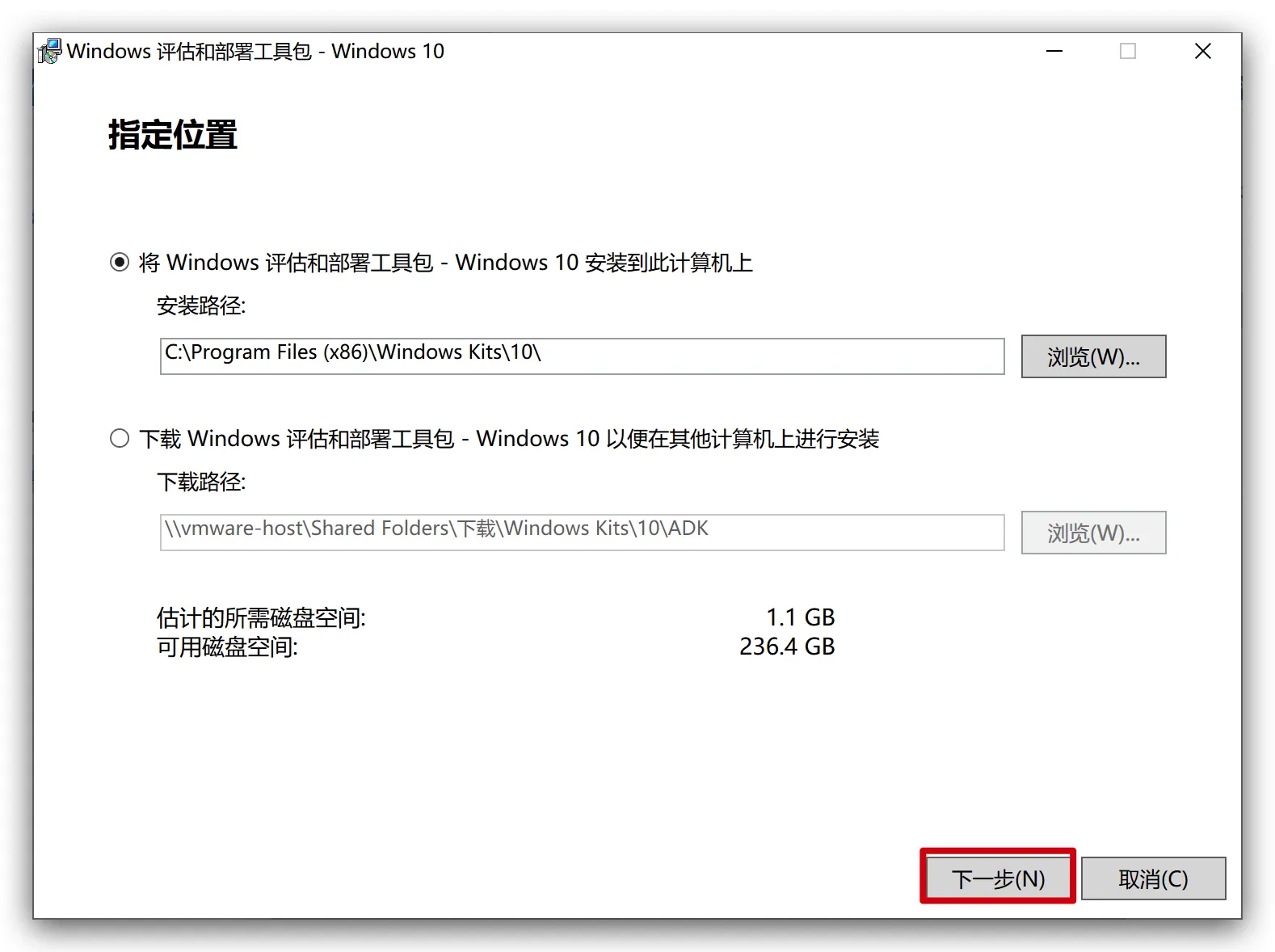
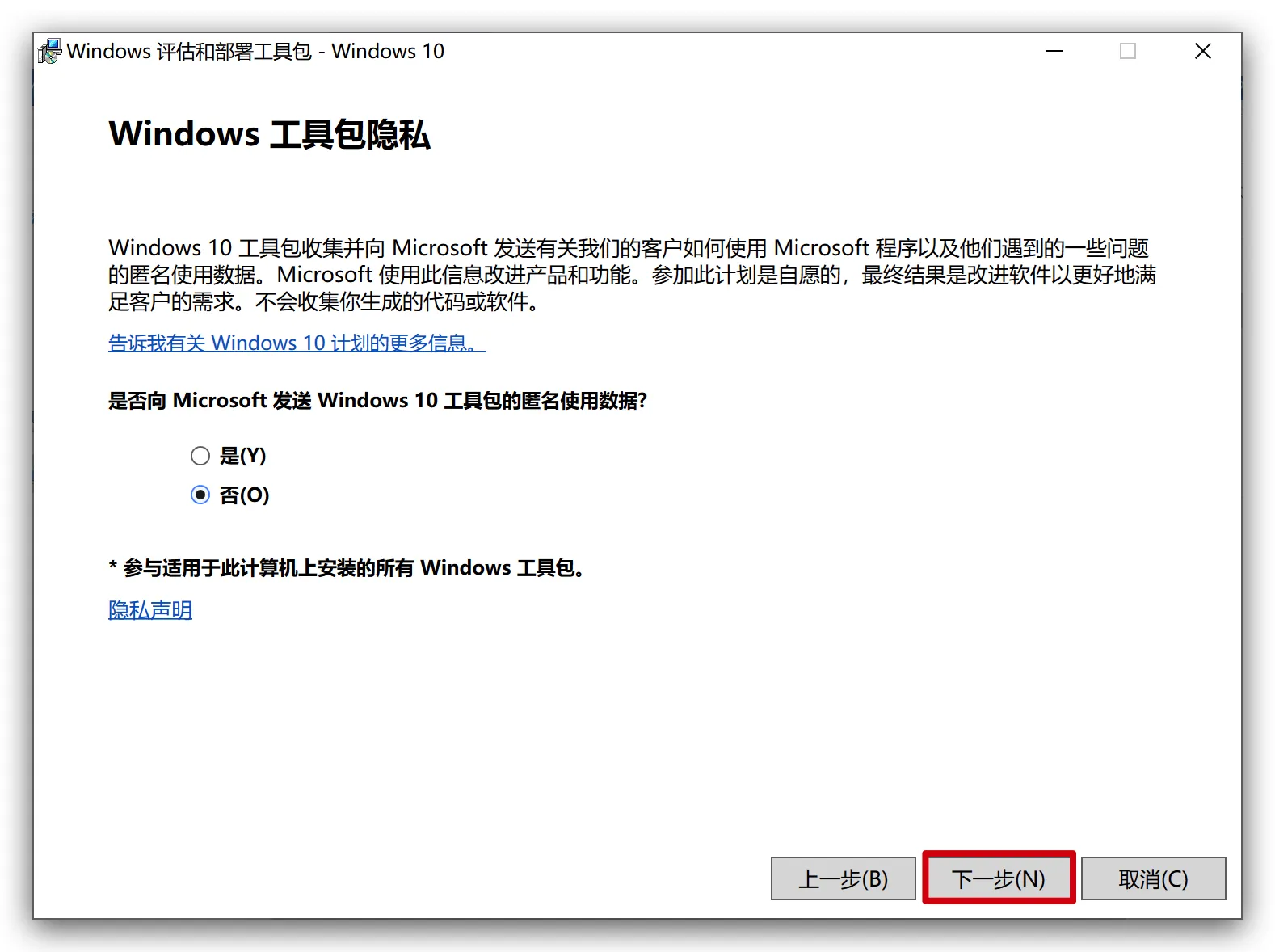
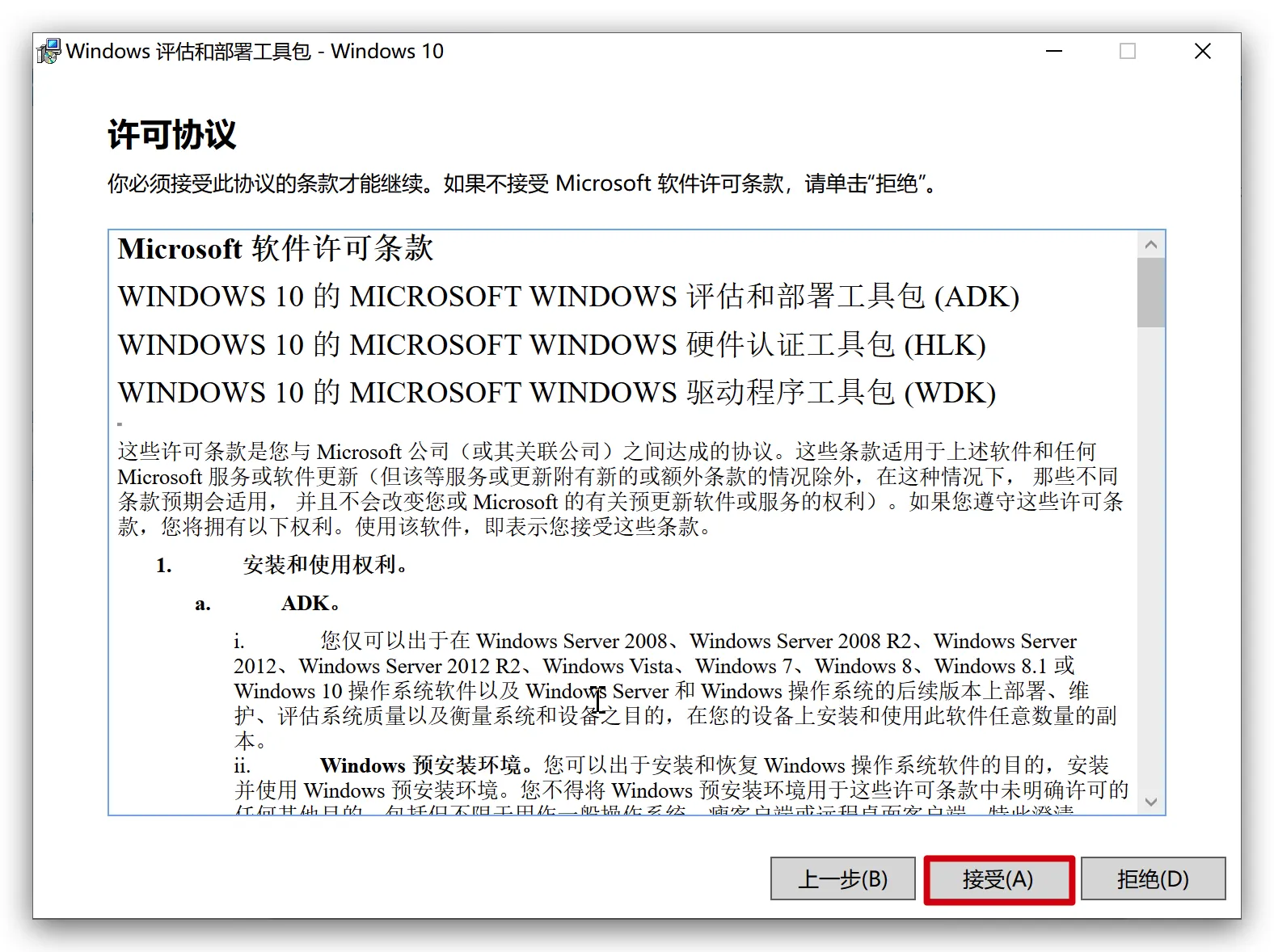
- 勾选
部署工具、图像处理和配置设计器、配置设计器、用户状态迁移工具->安装
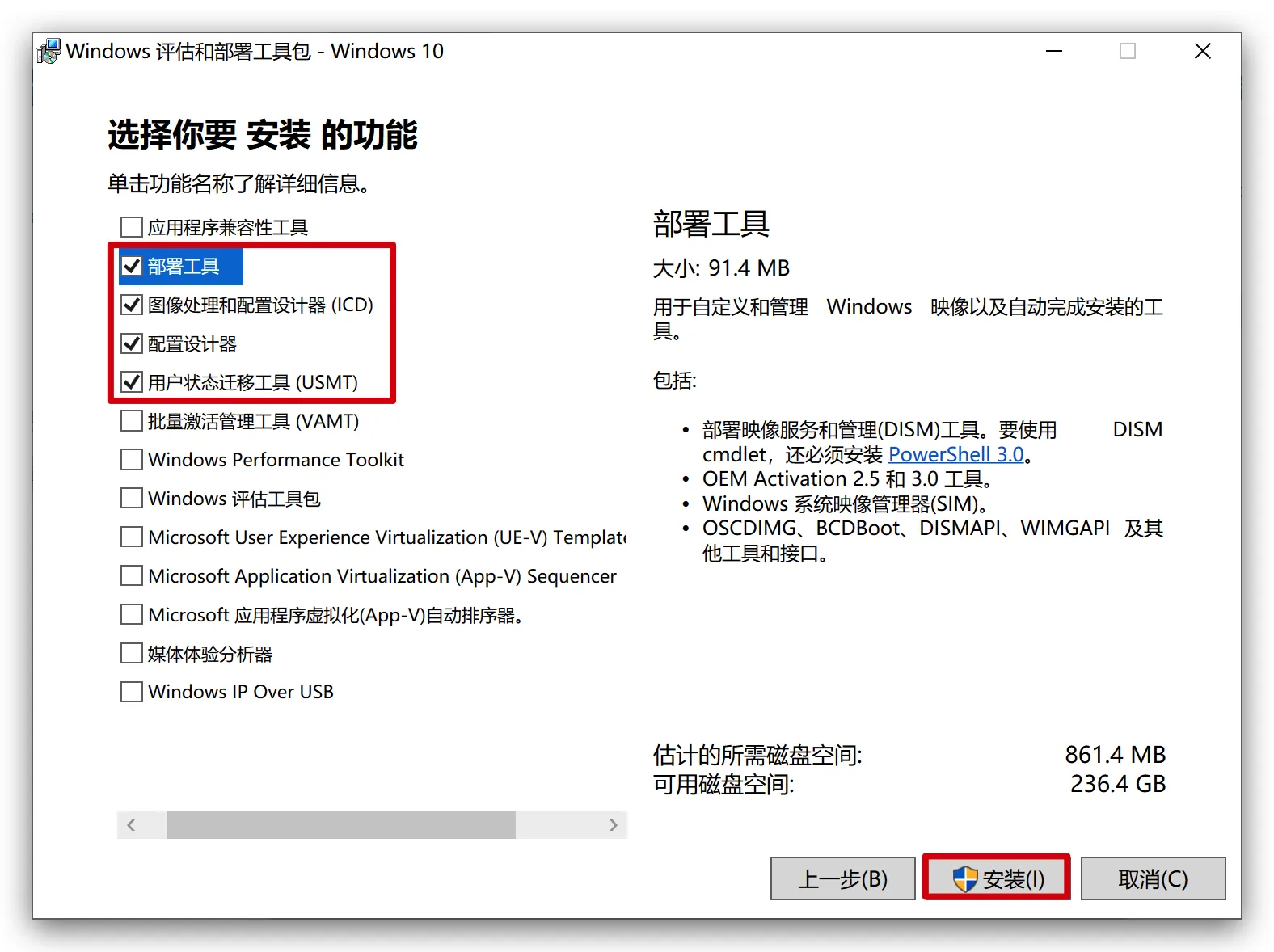
配置环境变量
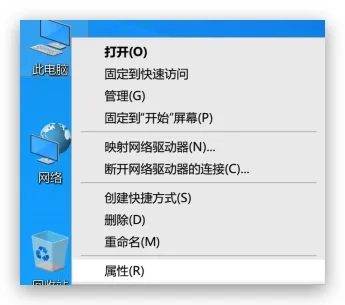
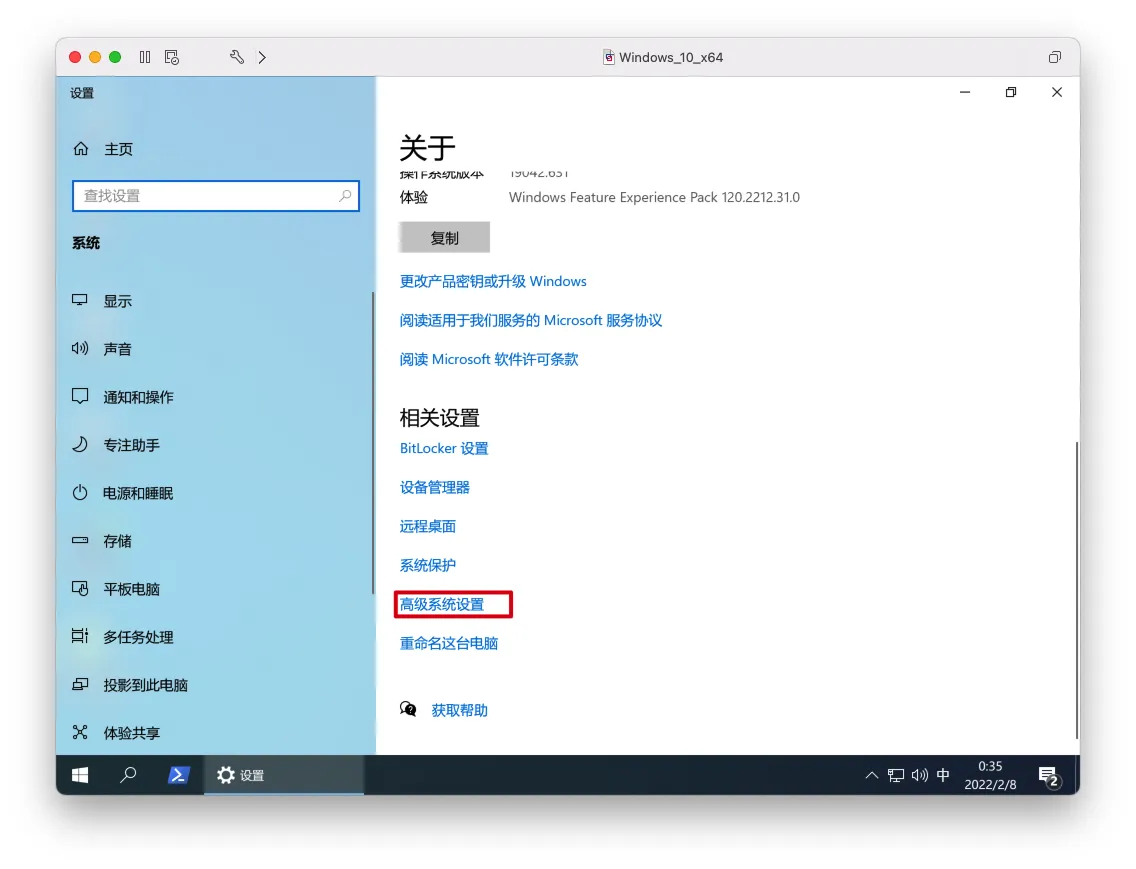
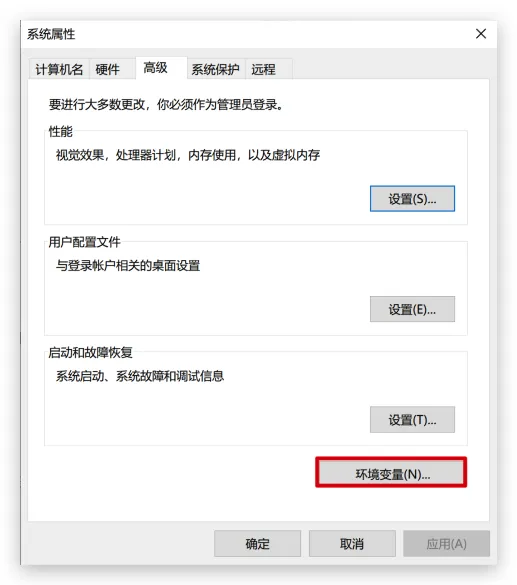
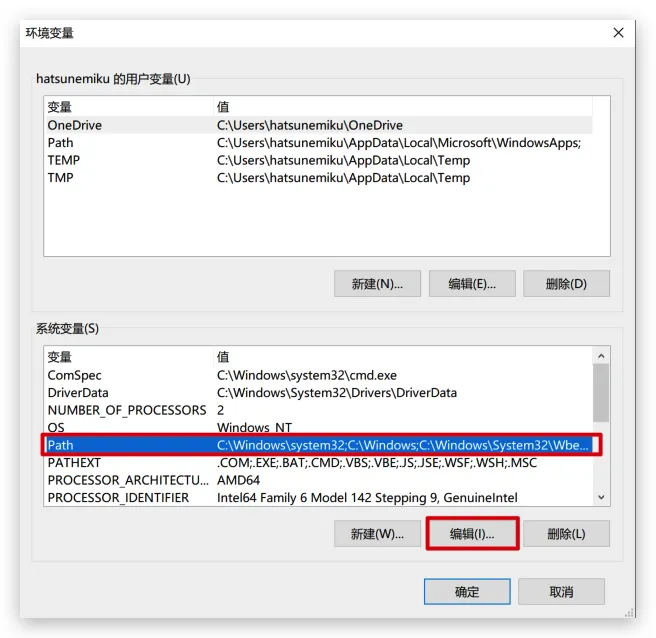
- 新建两条环境变量,把下载好的工具包的
dism.exe和imagex.exe所在的目录加入到环境变量->确定
环境变量因人而异,如果像我一样在安装工具包时没有修改安装的位置,使用的默认位置,可以参考我的环境变量配置
C:\Program Files (x86)\Windows Kits\10\Assessment and Deployment Kit\Deployment Tools\amd64\
C:\Program Files (x86)\Windows Kits\10\tools\bin\i386\
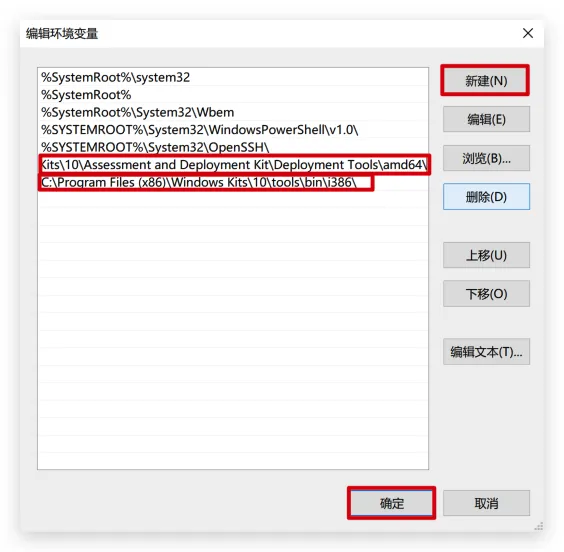
提取镜像中的install.wim文件
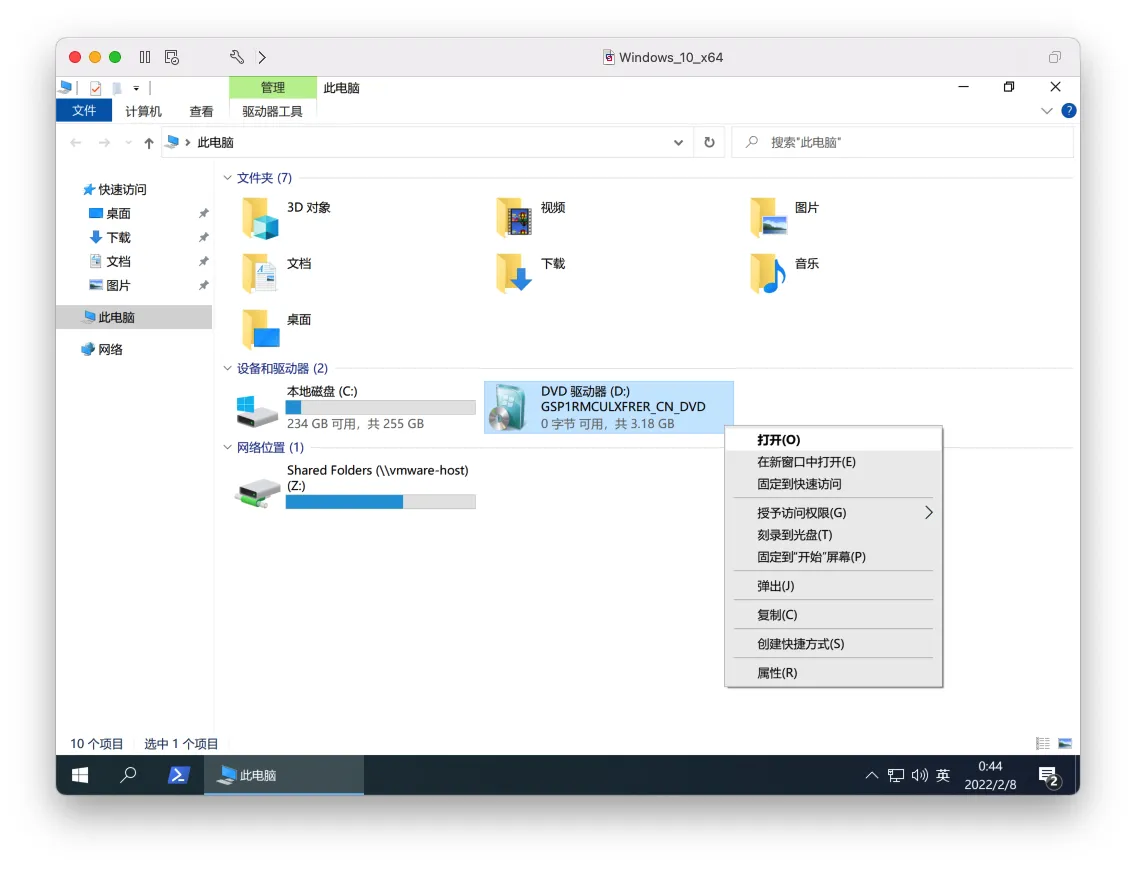
- 在
sources文件夹下找到install.wim文件,复制到其他可读写的磁盘目录下,例如我这里放在了桌面,然后重新命名,防止多个镜像中提取的install.wim文件重名
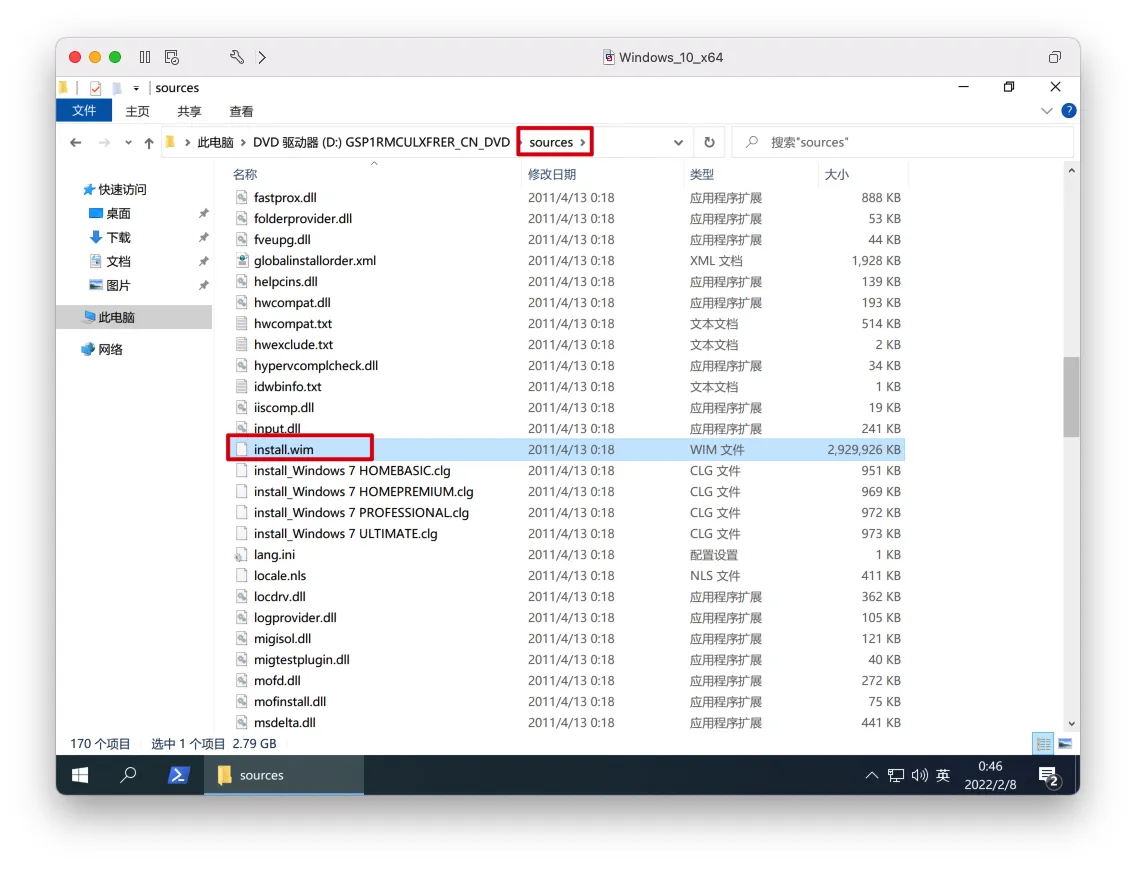
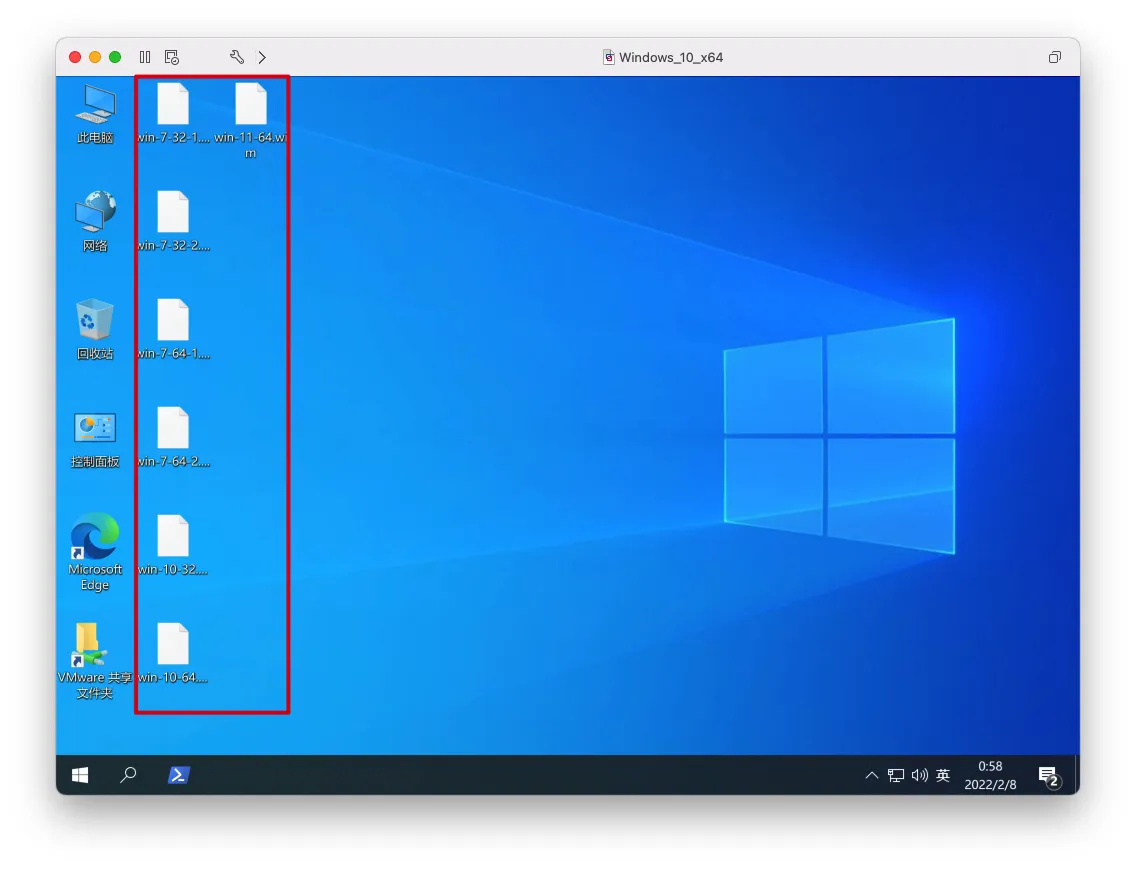
提取多系统版本的镜像的单个系统
- 以管理员身份打
开命令提示符,cd跳转到存放所有wim文件的文件夹下,利用dism.exe工具查看下载的系统镜像包含的系统版本以及卷标编号和名称
<wim>:.wim系统文件
- 为了防止重名,根据刚刚查到的卷标编号,需要修改卷标
win-7-32-1.wim:wim系统文件
1:卷标编号,通过/info参数可以查看得到wim文件所有可提取的子系统编号
"Windows 7 x32 Starter":镜像名称
"Windows 7 x32 简易版":显示名称
1
2
3
4
5
6
7
8
9
10
11
12
13
14
15
16
17
18
19
20
21
22
23
24
| imagex /info win-7-32-1.wim 1 "Windows 7 x32 Starter" "Windows 7 x32 简易版"
imagex /info win-7-32-1.wim 2 "Windows 7 x32 Homebasic" "Windows 7 x32 家庭普通版"
imagex /info win-7-32-1.wim 3 "Windows 7 x32 Homepremium" "Windows 7 x32 家庭高级版"
imagex /info win-7-32-1.wim 4 "Windows 7 x32 Professional" "Windows 7 x32 专业版"
imagex /info win-7-32-1.wim 5 "Windows 7 x32 Ultimate" "Windows 7 x32 旗舰版"
imagex /info win-7-32-2.wim 1 "Windows 7 x32 Enterprise" "Windows 7 x32 企业版"
imagex /info win-7-64-1.wim 1 "Windows 7 x64 Homebasic" "Windows 7 x64 家庭普通版"
imagex /info win-7-64-1.wim 2 "Windows 7 x64 Homepremium" "Windows 7 x64 家庭高级版"
imagex /info win-7-64-1.wim 3 "Windows 7 x64 Professional" "Windows 7 x64 专业版"
imagex /info win-7-64-1.wim 4 "Windows 7 x64 Ultimate" "Windows 7 x64 旗舰版"
imagex /info win-7-64-2.wim 1 "Windows 7 x64 Enterprise" "Windows 7 x64 企业版"
imagex /info win-10-32.wim 1 "Windows 10 x32 Core" "Windows 10 x32 家庭版"
imagex /info win-10-32.wim 2 "Windows 10 x32 Professional" "Windows 10 x32 专业版"
imagex /info win-10-32.wim 3 "Windows 10 x32 Enterprise" "Windows 10 x32 企业版"
imagex /info win-10-64.wim 1 "Windows 10 x64 Core" "Windows 10 x64 家庭版"
imagex /info win-10-64.wim 2 "Windows 10 x64 Professional" "Windows 10 x64 专业版"
imagex /info win-10-64.wim 3 "Windows 10 x64 Enterprise" "Windows 10 x64 企业版"
imagex /info win-11.wim 1 "Windows 11 x64 Core" "Windows 11 x64 家庭版"
imagex /info win-11.wim 2 "Windows 11 x64 Professional" "Windows 11 x64 专业版"
imagex /info win-11.wim 3 "Windows 11 x64 Enterprise" "Windows 11 x64 企业版"
|
- 提取并合并到一个新的
install.wim系统文件中
install.wim:导出合并到新创建的wim系统文件
1
2
3
4
5
6
7
8
9
10
11
12
13
14
15
16
17
18
19
20
21
22
23
24
| imagex /export win-7-32-1.wim 1 install.wim
imagex /export win-7-32-1.wim 2 install.wim
imagex /export win-7-32-1.wim 3 install.wim
imagex /export win-7-32-1.wim 4 install.wim
imagex /export win-7-32-1.wim 5 install.wim
imagex /export win-7-32-2.wim 1 install.wim
imagex /export win-7-64-1.wim 1 install.wim
imagex /export win-7-64-1.wim 2 install.wim
imagex /export win-7-64-1.wim 3 install.wim
imagex /export win-7-64-1.wim 4 install.wim
imagex /export win-7-64-2.wim 1 install.wim
imagex /export win-10-32.wim 1 install.wim
imagex /export win-10-32.wim 2 install.wim
imagex /export win-10-32.wim 3 install.wim
imagex /export win-10-64.wim 1 install.wim
imagex /export win-10-64.wim 2 install.wim
imagex /export win-10-64.wim 3 install.wim
imagex /export win-11.wim 1 install.wim
imagex /export win-11.wim 2 install.wim
imagex /export win-11.wim 3 install.wim
|
合并到一个ISO中
完成
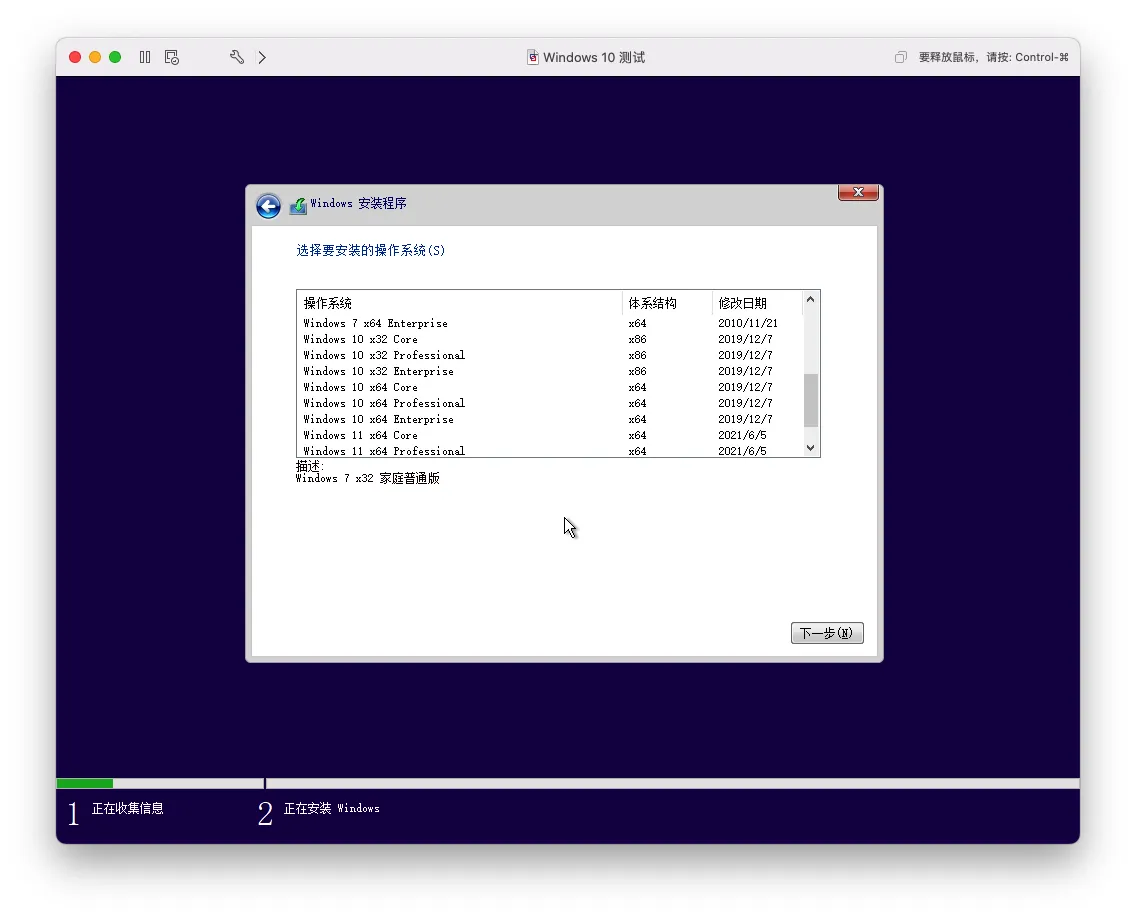
参考文献
博客园——jairkong
简书——小渣渣哟