【笔记】在 VMware 安装 Kali Linux 系统
前言
记一次 Kali Linux 系统安装过程,使用 VMware 15 安装
准备工作
虚拟机
首先下载一个虚拟机,市面上有很多优秀的虚拟机软件,例如:VMware(Windows & MacOS)、VirtualBox(Windows & MacOS)、Parallels Desktop(MacOS)。由于小伙伴的电脑是Windows操作系统,所以安装了一款VMware 15
系统镜像
其次要准备一个 kali linux 的系统镜像,可以直接去kali官网进行下载
新建虚拟机
打开VMware虚拟机->选择新建虚拟机->弹出新建虚拟机向导
“您希望使用什么类型的配置?” 选择 “典型”
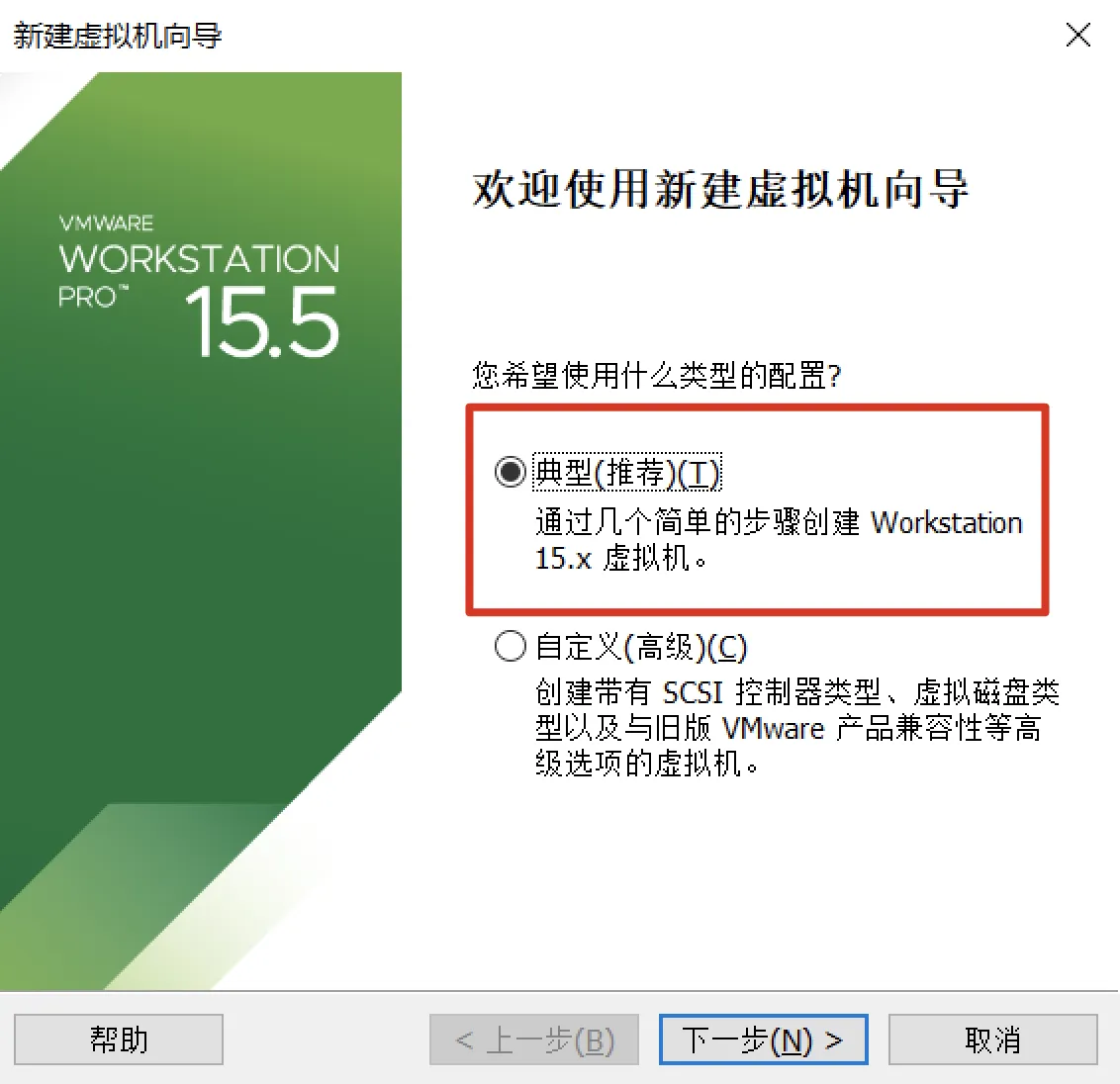
安装客户机操作系统
- “安装来源” 选择 “安装程序光盘映像文件(iso):”,点击浏览,选择kali系统映像
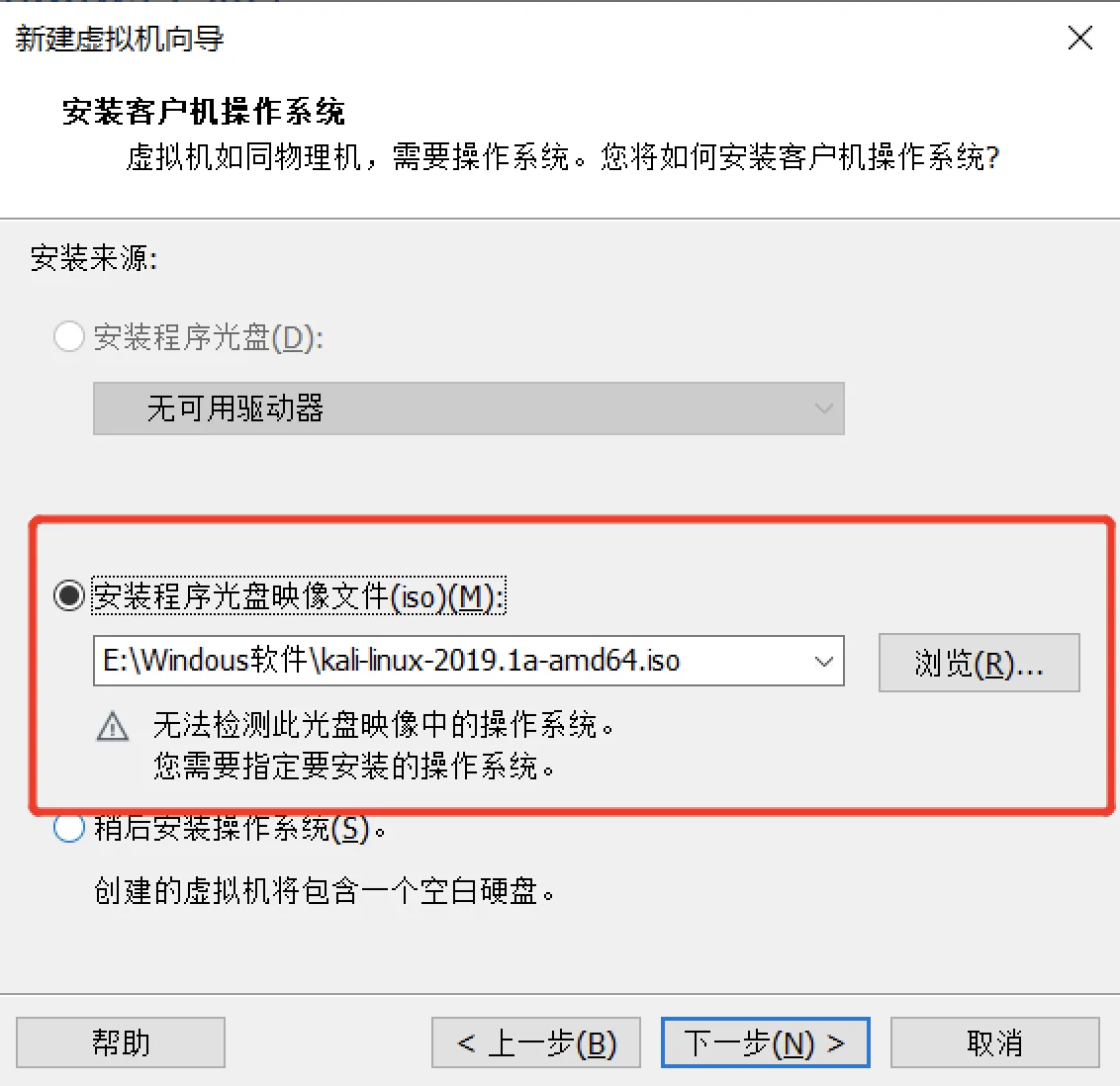
选择客户机操作系统
“客户操作系统” 选择 “Linux”
“版本” 选择 “Debian 7.x 64 位”(这里如何有”kali linux”选项则选择”kali linux”,根据所下载系统镜像如果是”32位”则选择”Debian 7.x 32 位”)
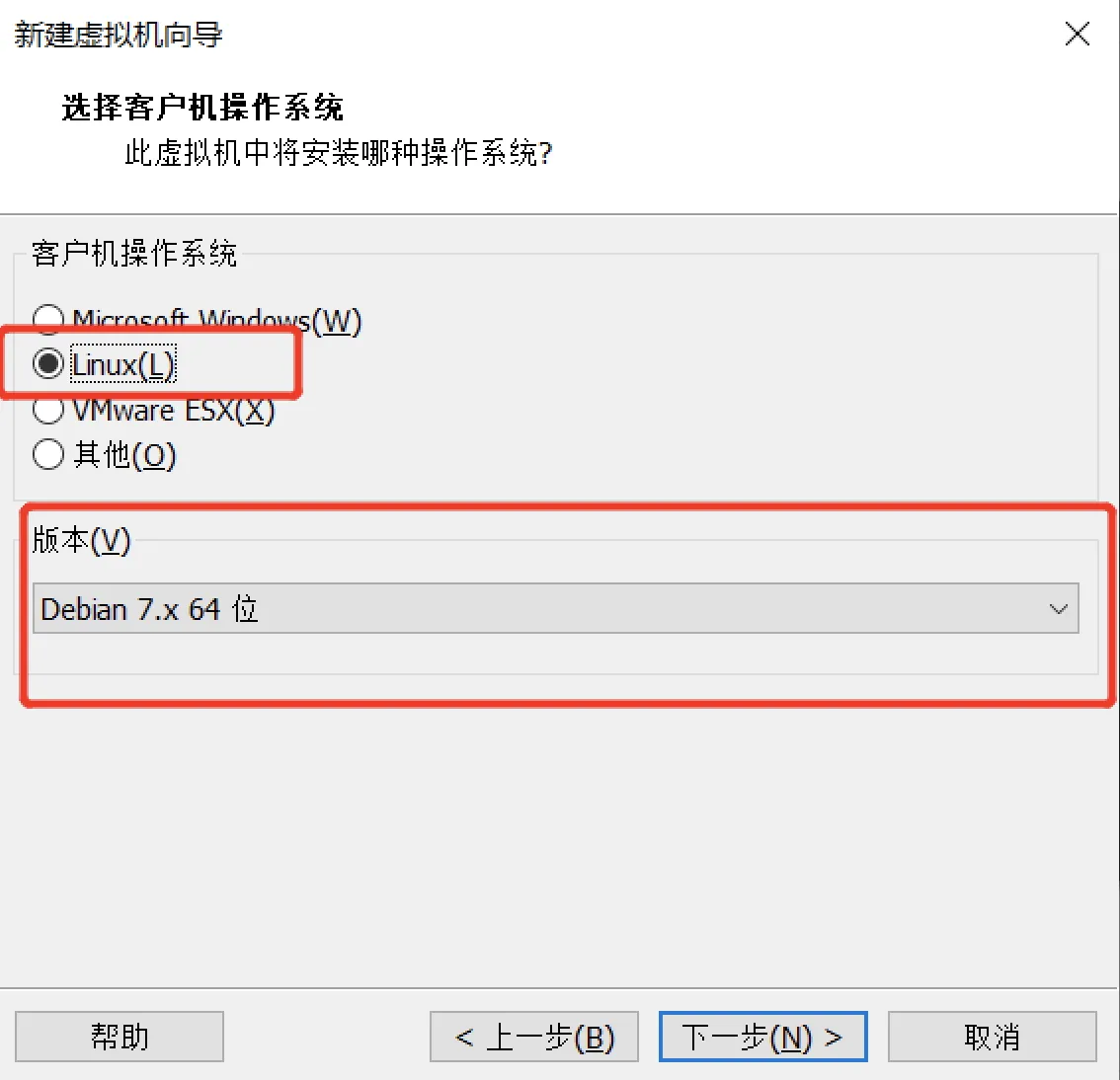
命名虚拟机
“虚拟机名称”(既在VMware中显示的虚拟机名) 填写 “kali”(这里可以自定义名称)
“位置”(既虚拟机文件存放位置) 填写 “D:\kali”(这里为了防止C盘占用资源,将位置选择在D盘)
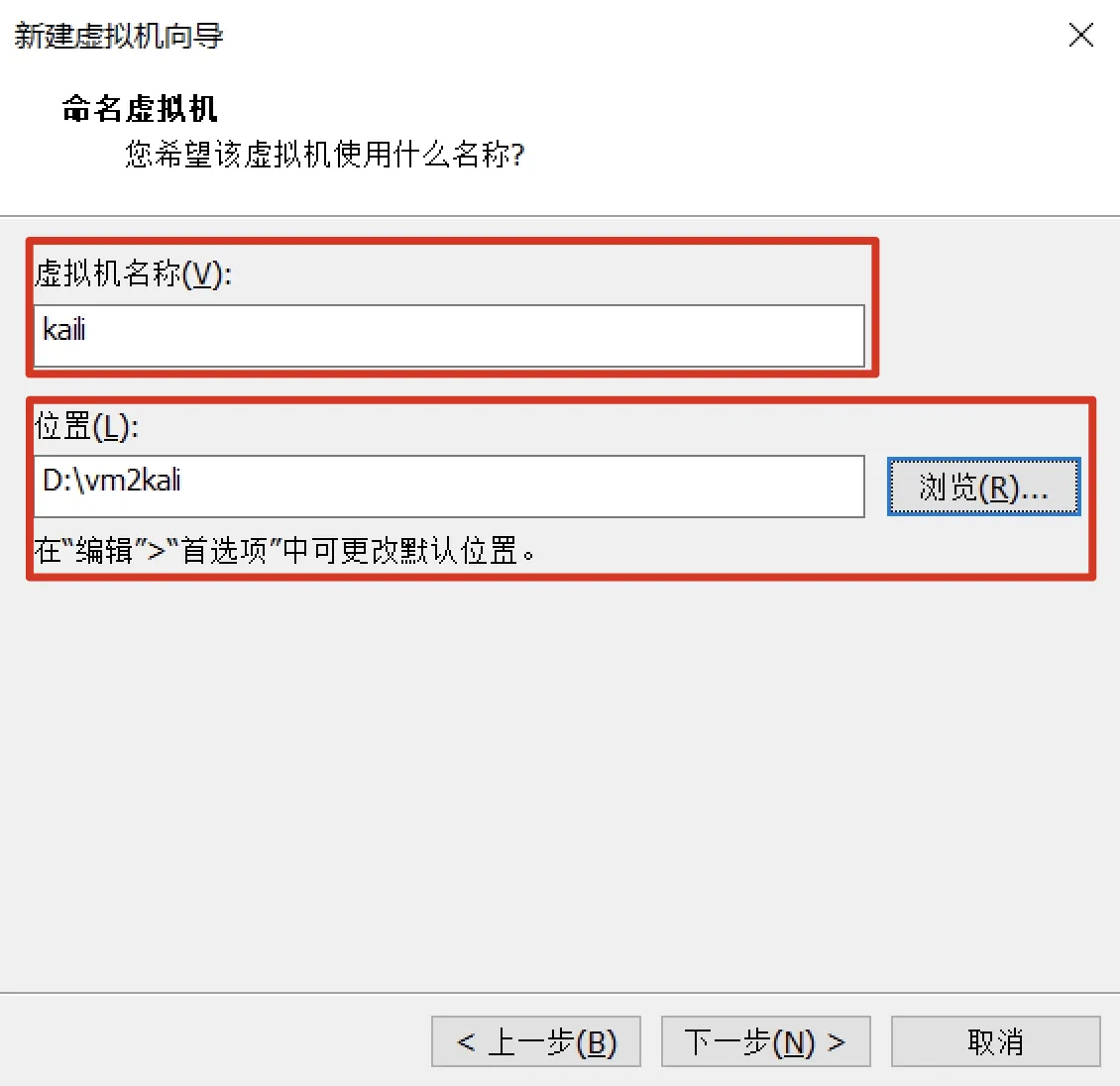
指定磁盘容量
最大磁盘大小(是指给kali分配的硬盘大小) 填写 “20G”(这个值可以任意分配,但最小不要小于20G)
选择”将虚拟磁盘拆分成多个文件”
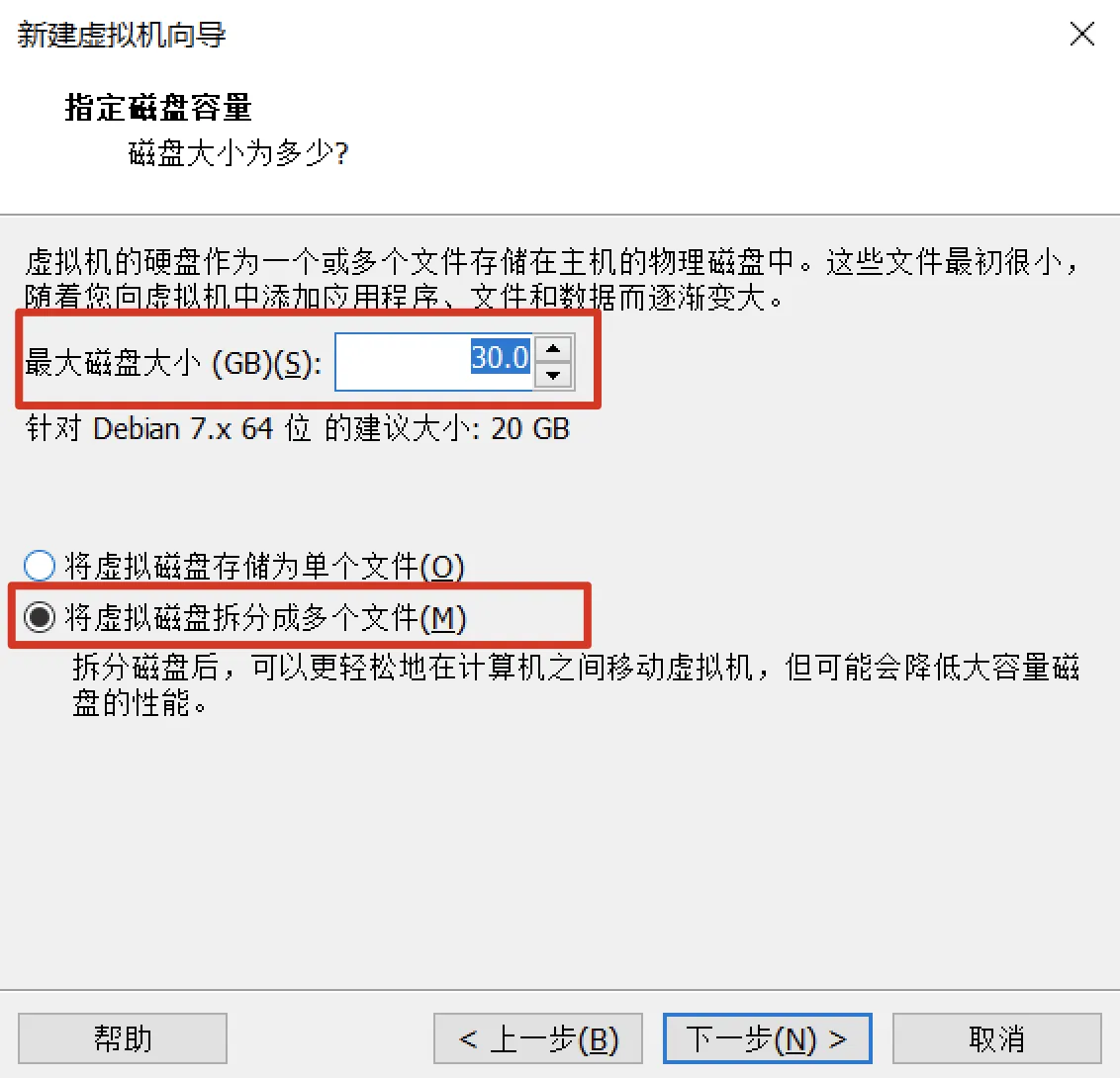
已准备好创建虚拟机
- 由于kali最低所需内存要求不是很高,所以可以点击”自定义硬件”,将内存由自动分配的”2G”改为”512MB”(内存值可以任意分配,但最小要不小于512MB),最后点击完成
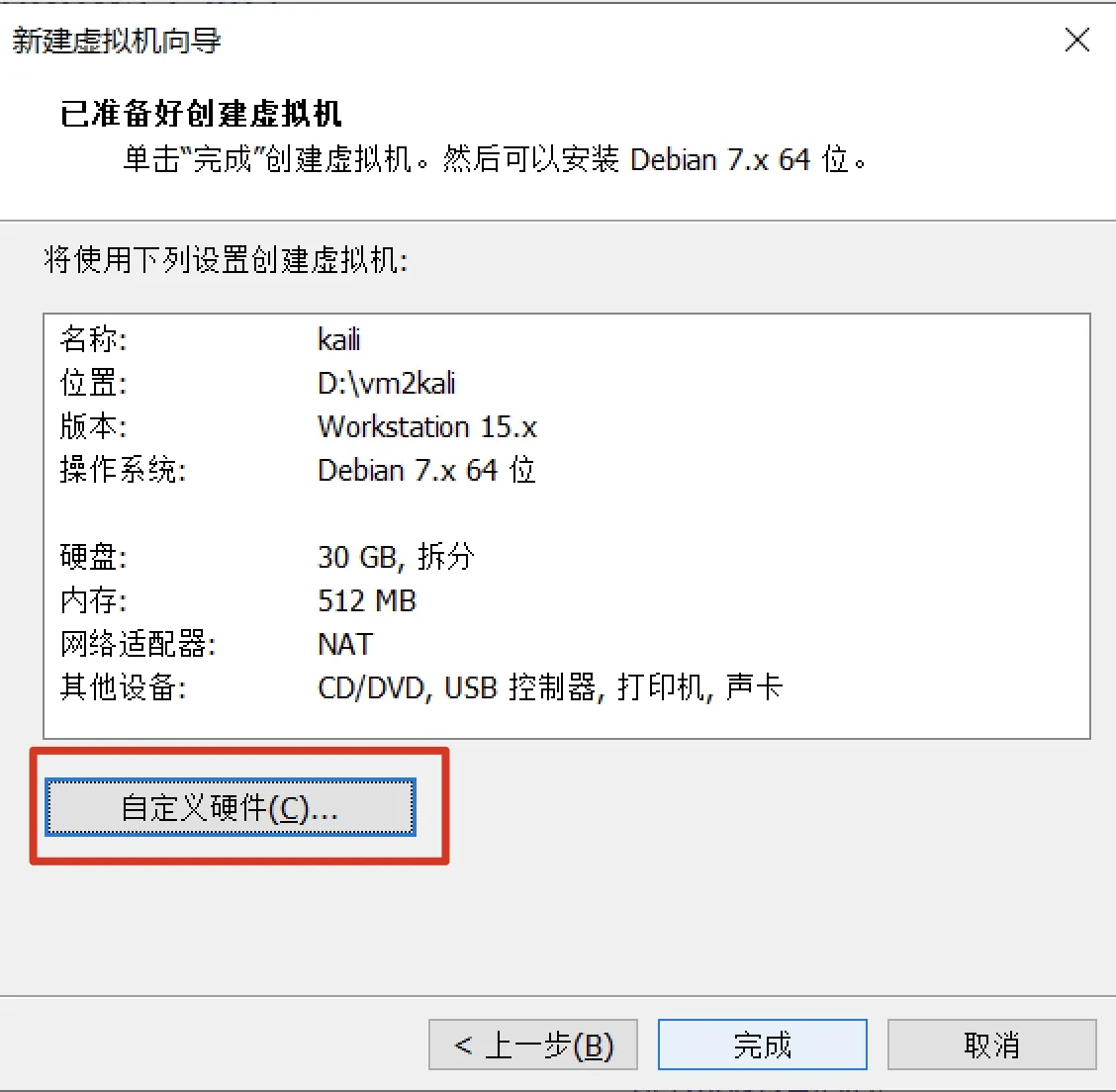
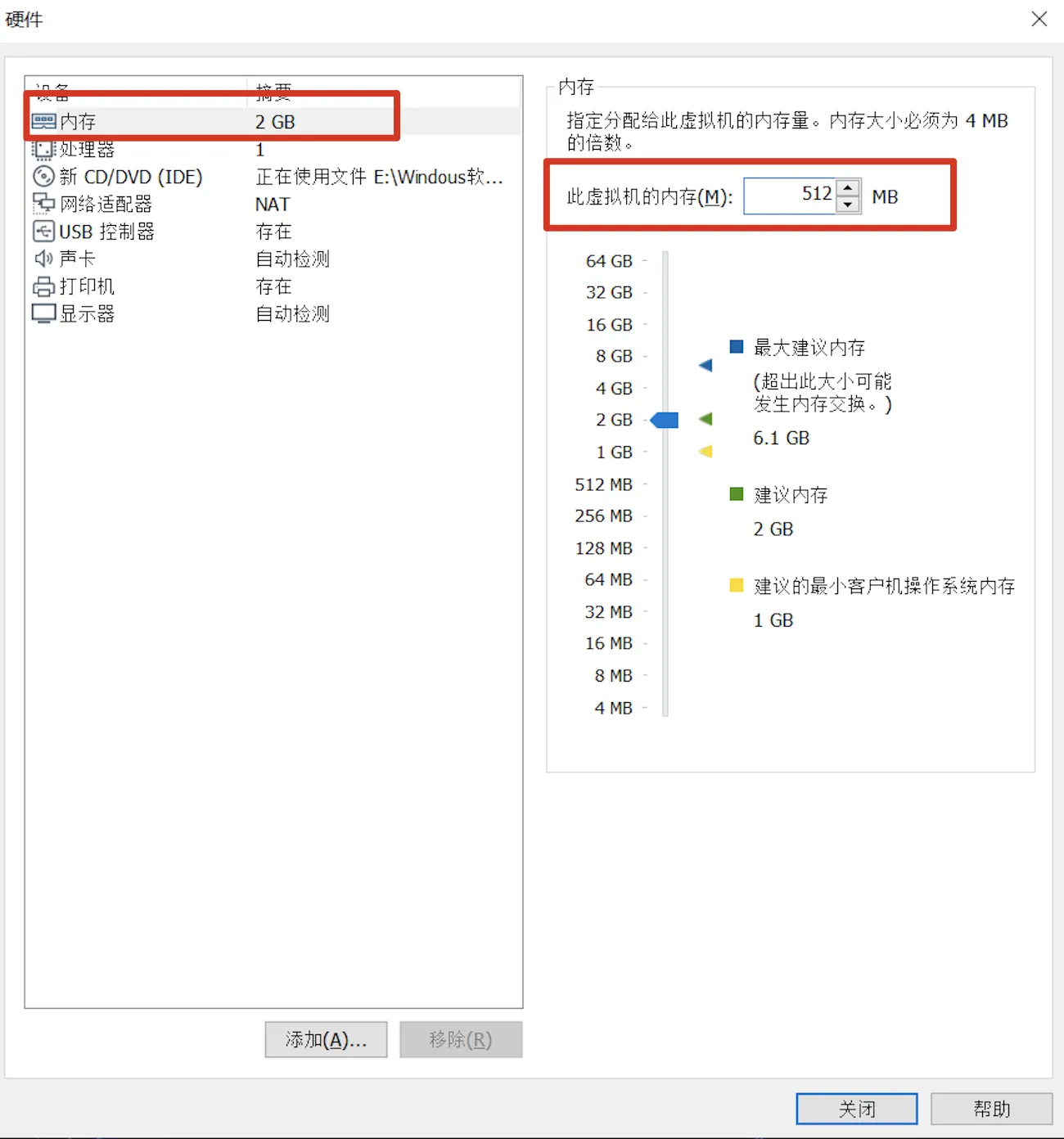
第一次启动kali
- 在”Boot menu”界面,使用上下箭头,选择”Graphical install”(更友好的图形界面),如果对图形界面不高的小伙伴可以选择”install”,回车确定
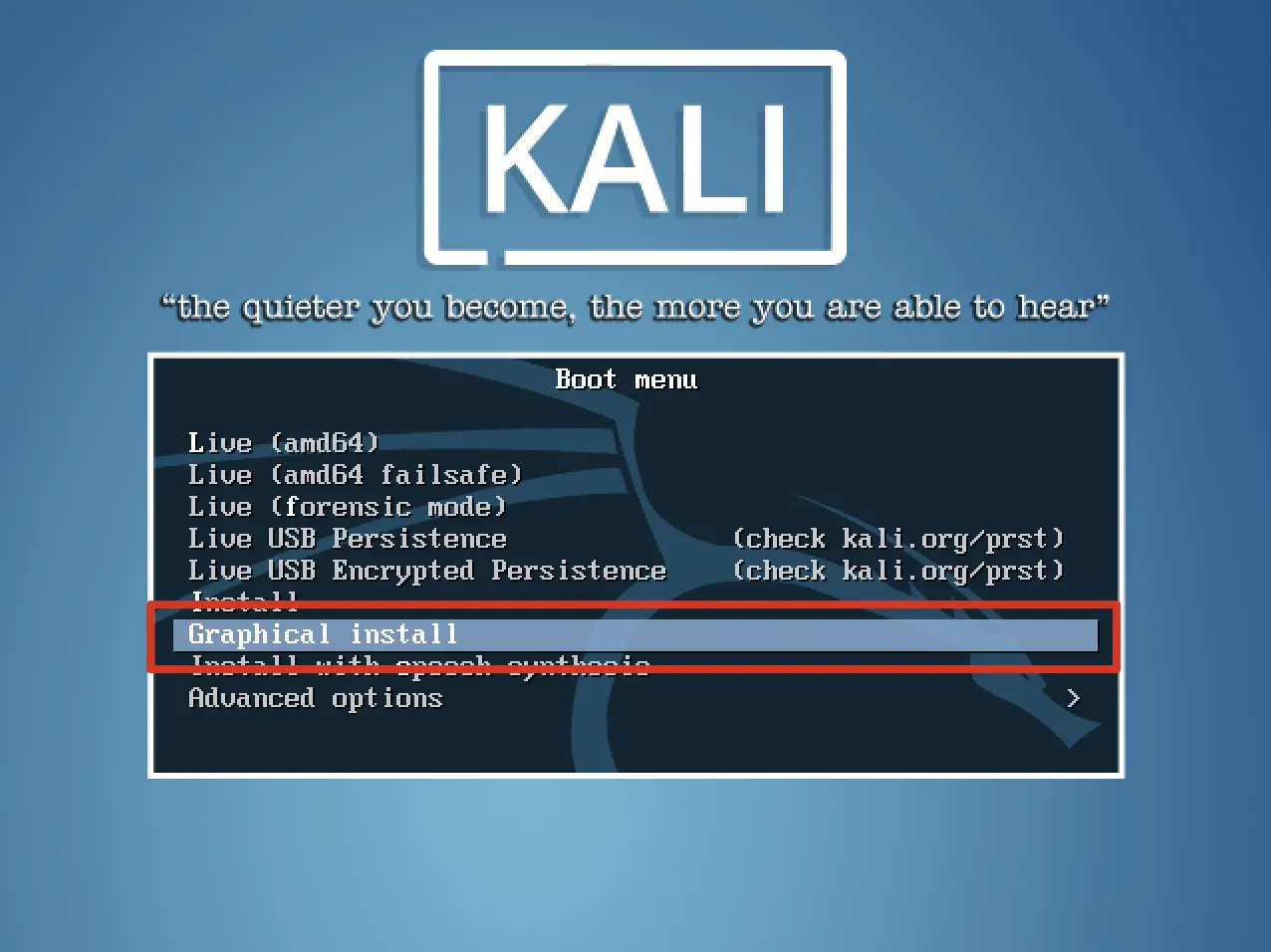
Select a language(选择一个语言)
- “Language” 选择 “Chinese(Simplified) - 中文(简体)”
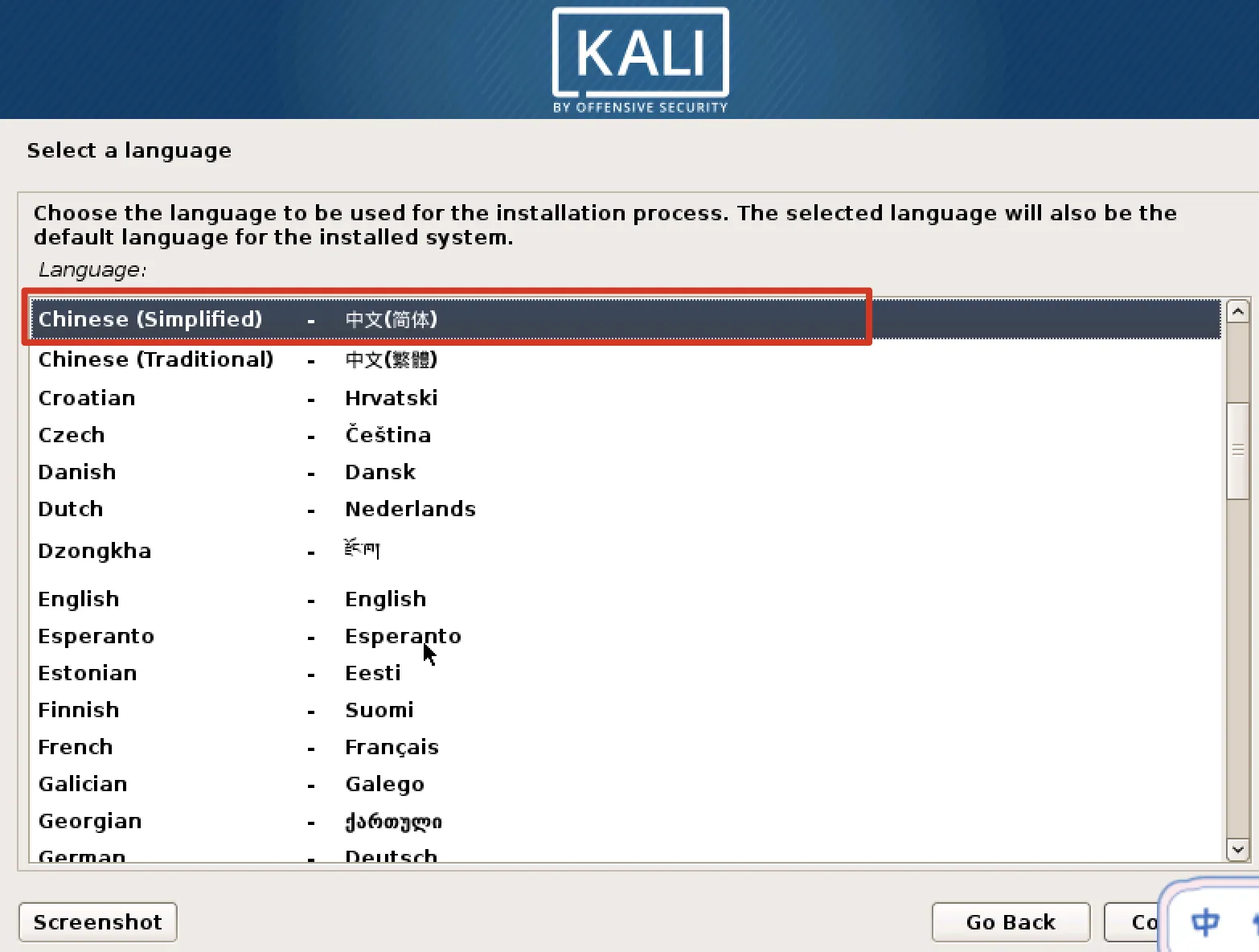
请选择您的区域
- “国家、领地或地区” 选择 “中国”
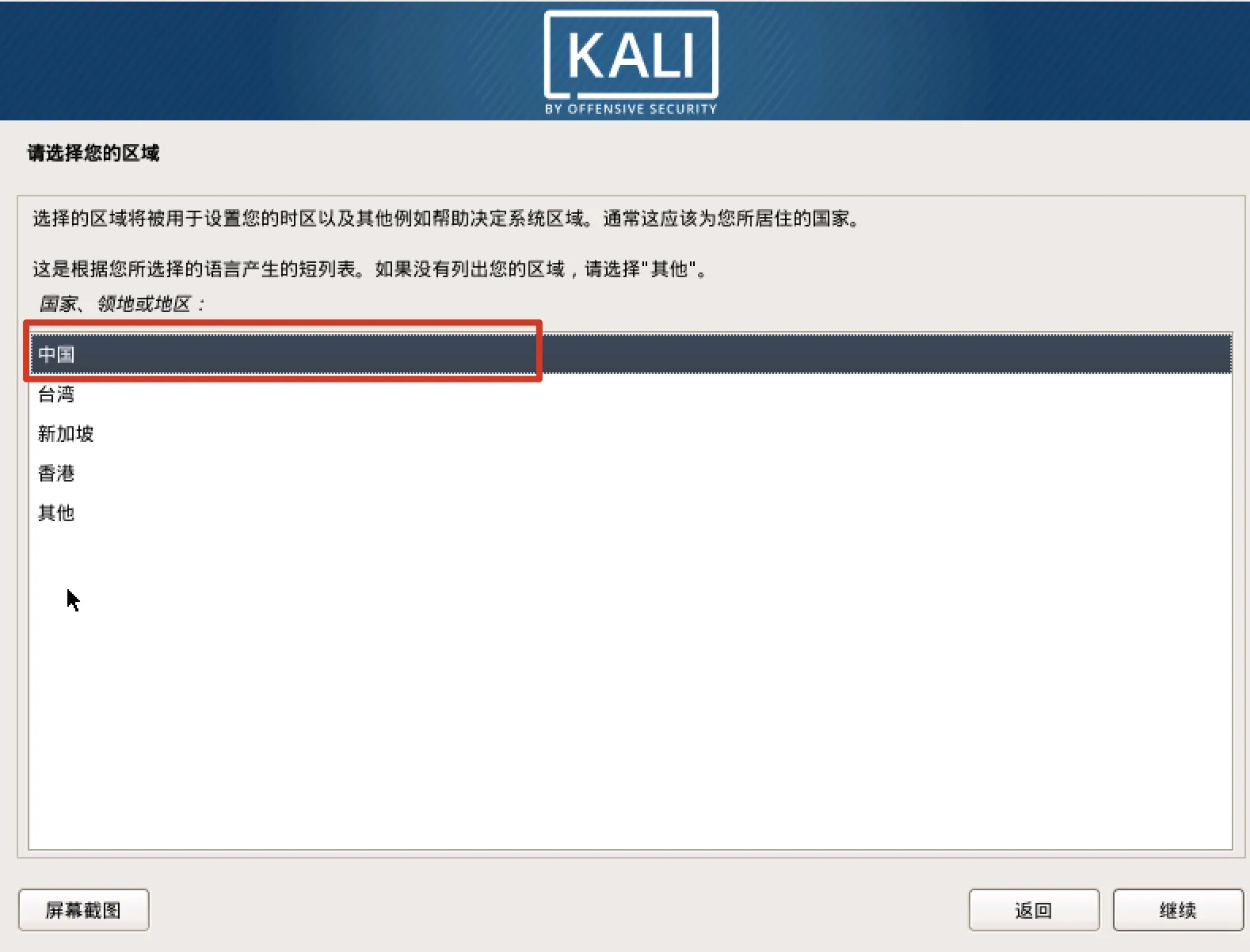
配置键盘
- “请选择键盘映射” 选择 “汉语”
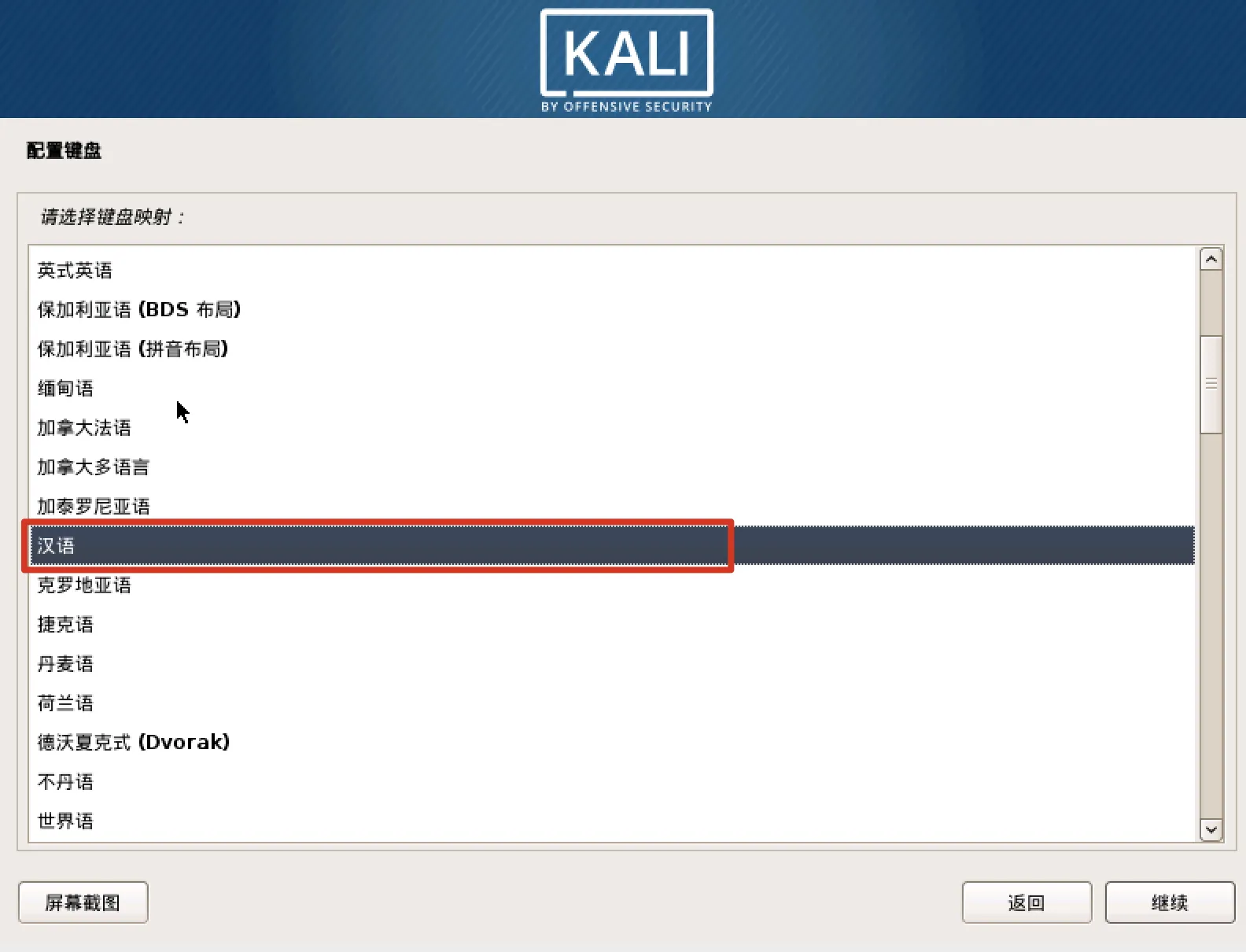
从光盘加载安装程序组建
- 耐心等待进度条
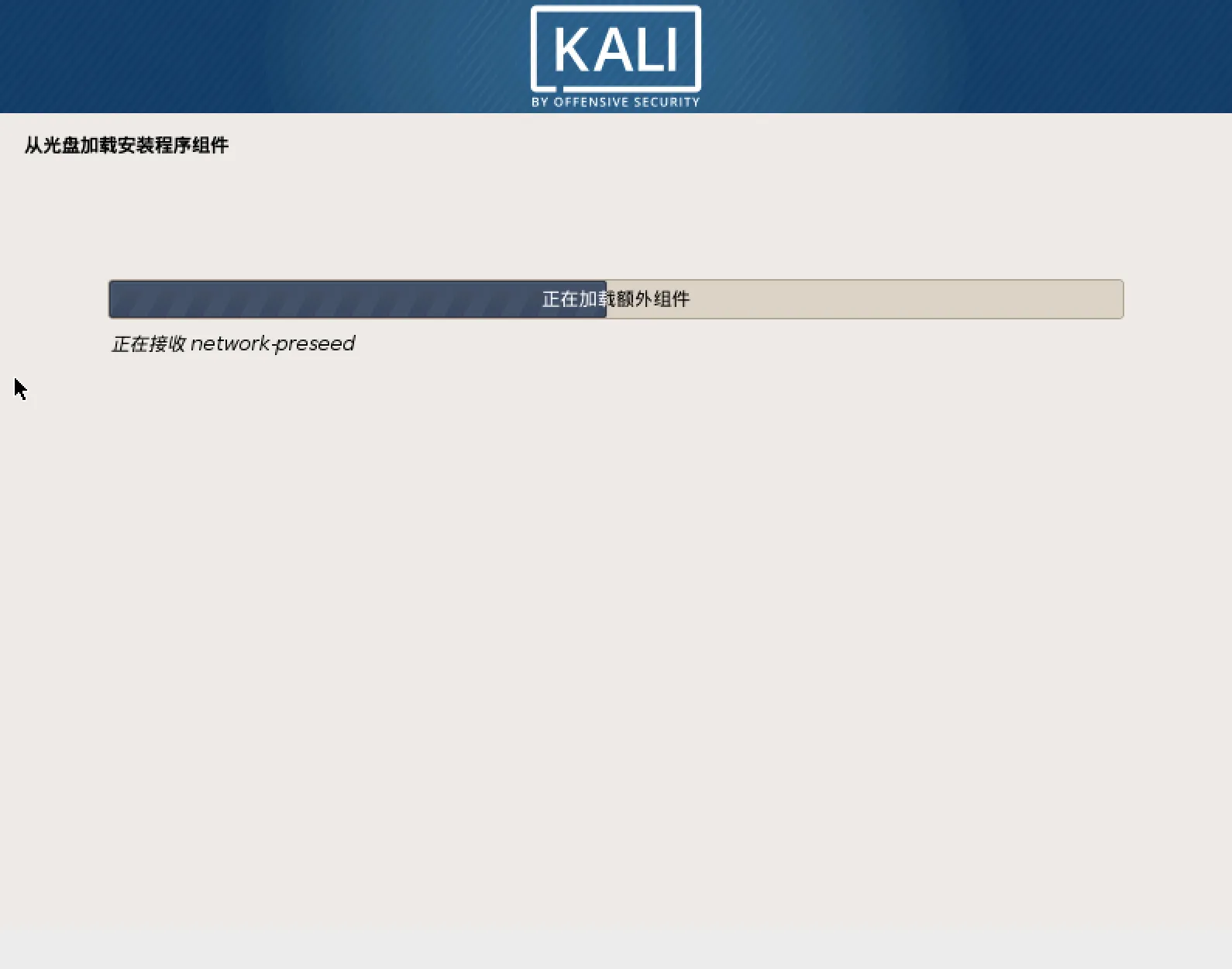
配置网络
- “主机名” 填写 “kali”(可以自定义名称,但不推荐”root”,因为登录的时候可能会与管理员账户名混淆)
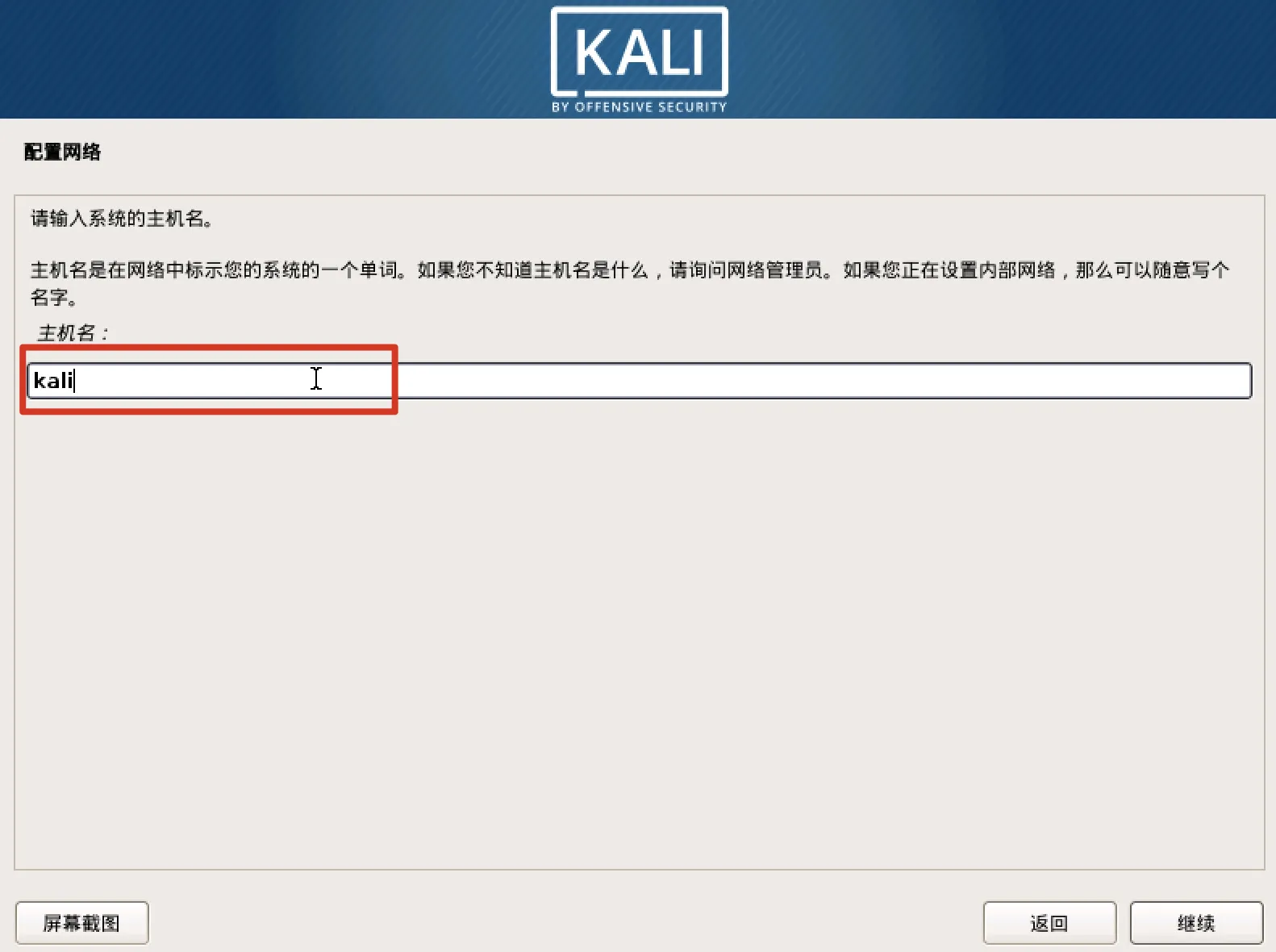
- “域名” 填写 “localhost”(可以自定义名称,因为不需要作为网络服务器使用,仅仅是学习)
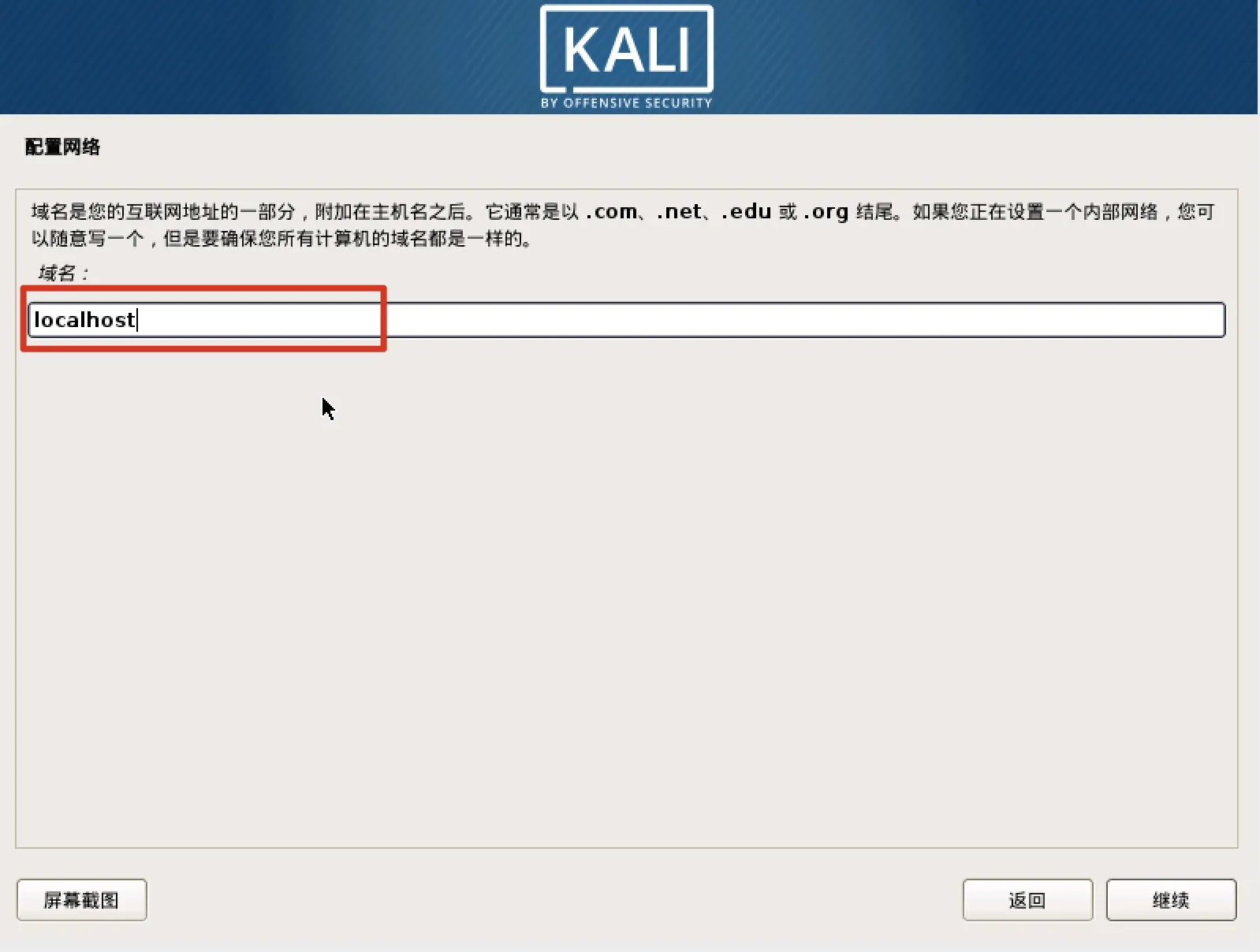
设置用户和密码
- “Root用户密码” 填写 “root”(可以自定义密码,但不推荐难度过大,因为这是一台虚拟机,通常只是用于学习,而设置为”root”的好处是和”管理员账户”的用户名相同,比较好记)
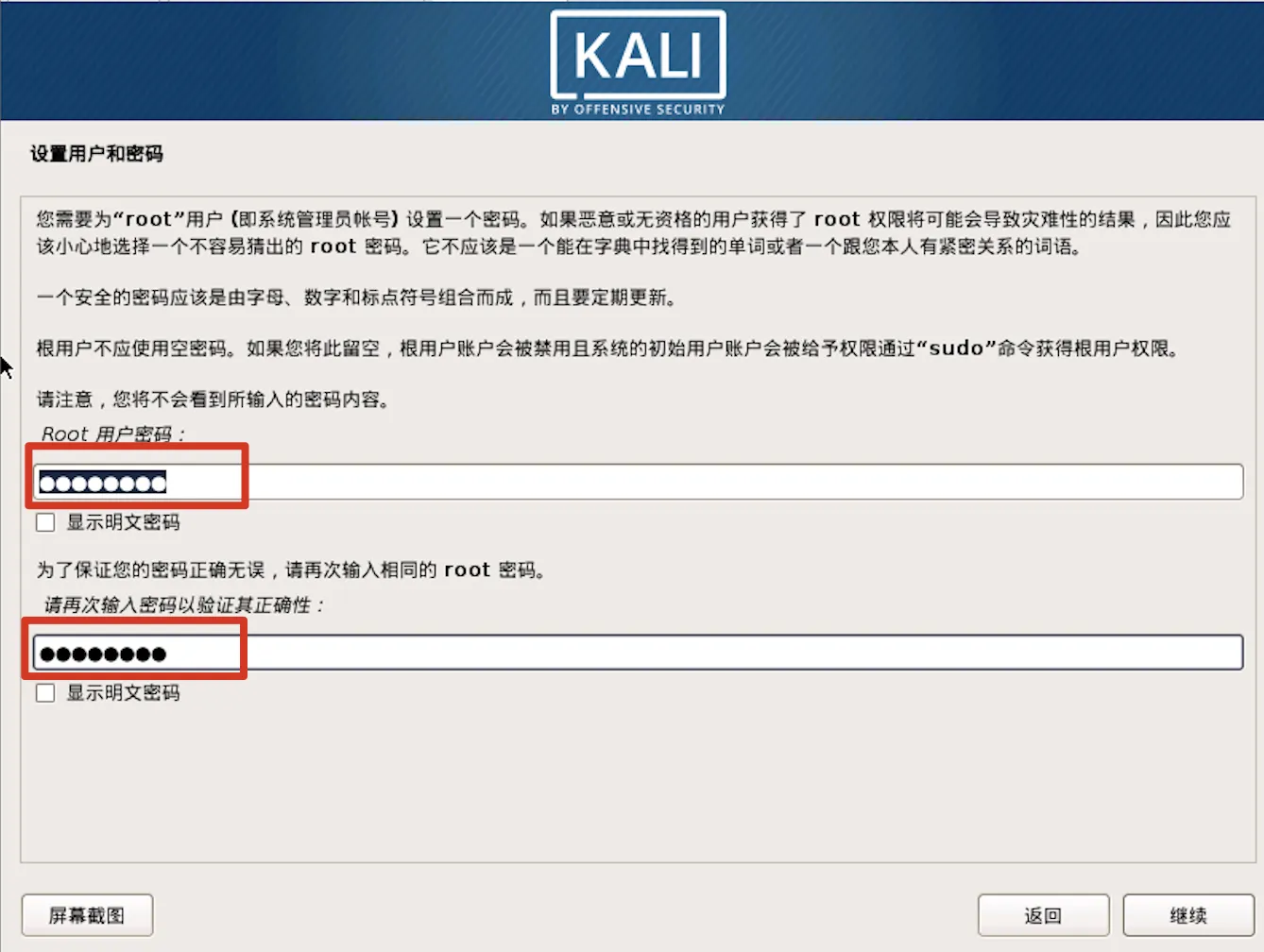
磁盘分区
- “分区方法” 选择 “向导 - 使用整个磁盘”(除非熟练掌握linux操作系统的分区概念及方法,否则不推荐选择别的)
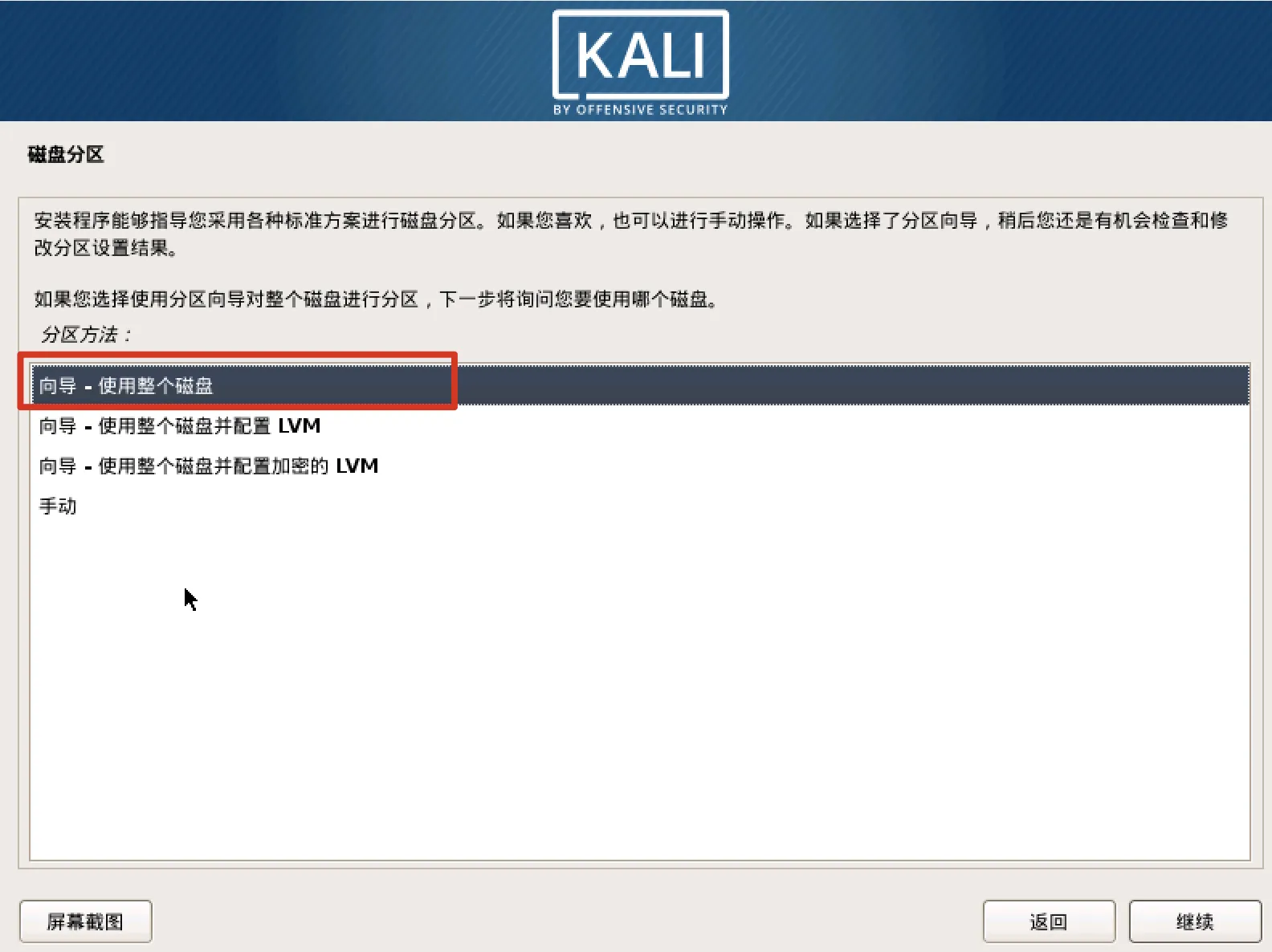
- “请选择要分区的磁盘” 选择 “SCSI3……”(因为没有别的可以选择的😓)
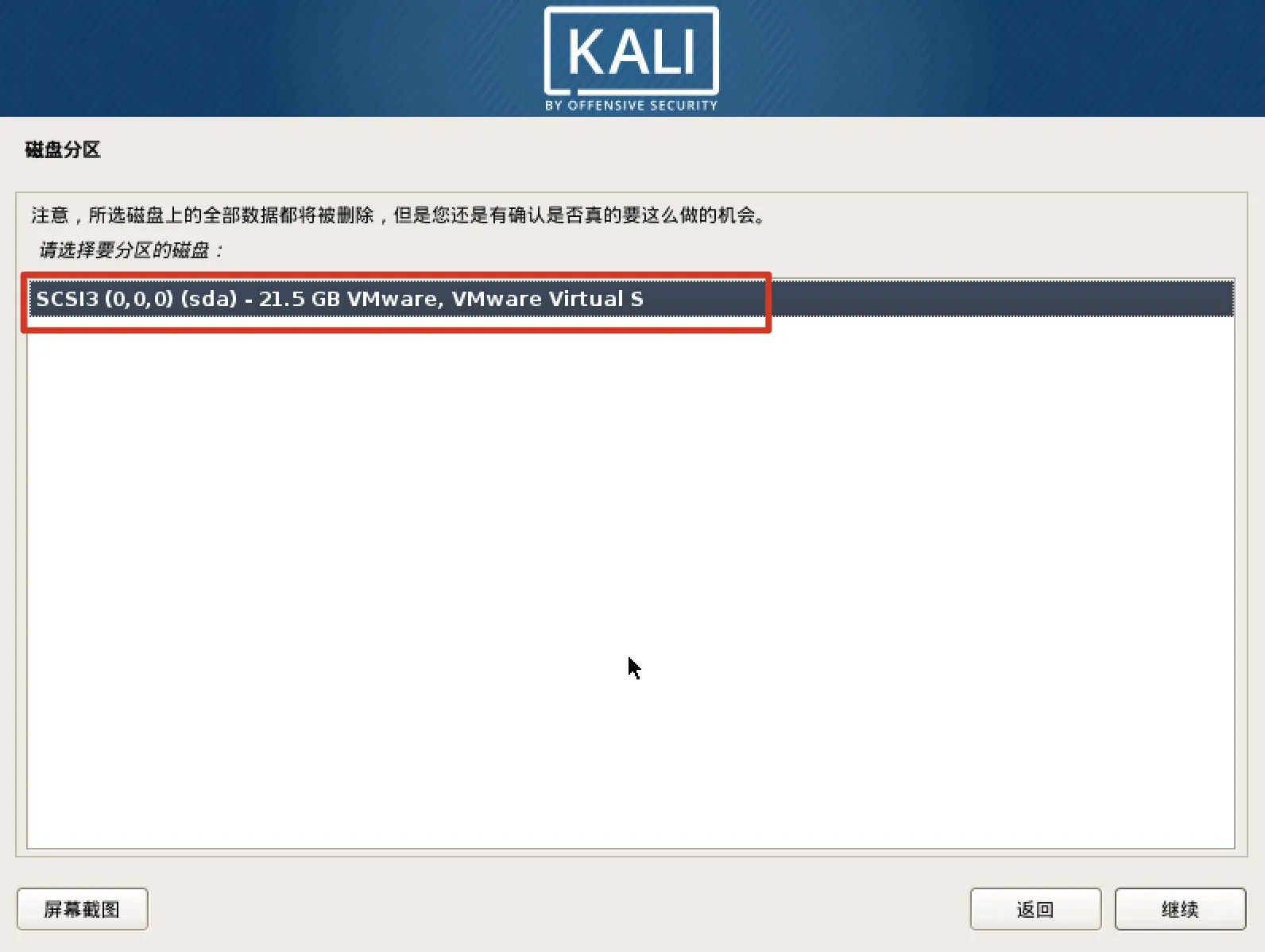
- “分区方案” 选择 “将所有文件放在同一分区中(推荐新手使用)”(除非熟练掌握linux操作系统的文件管理概念及方法,否则不推荐选择别的)
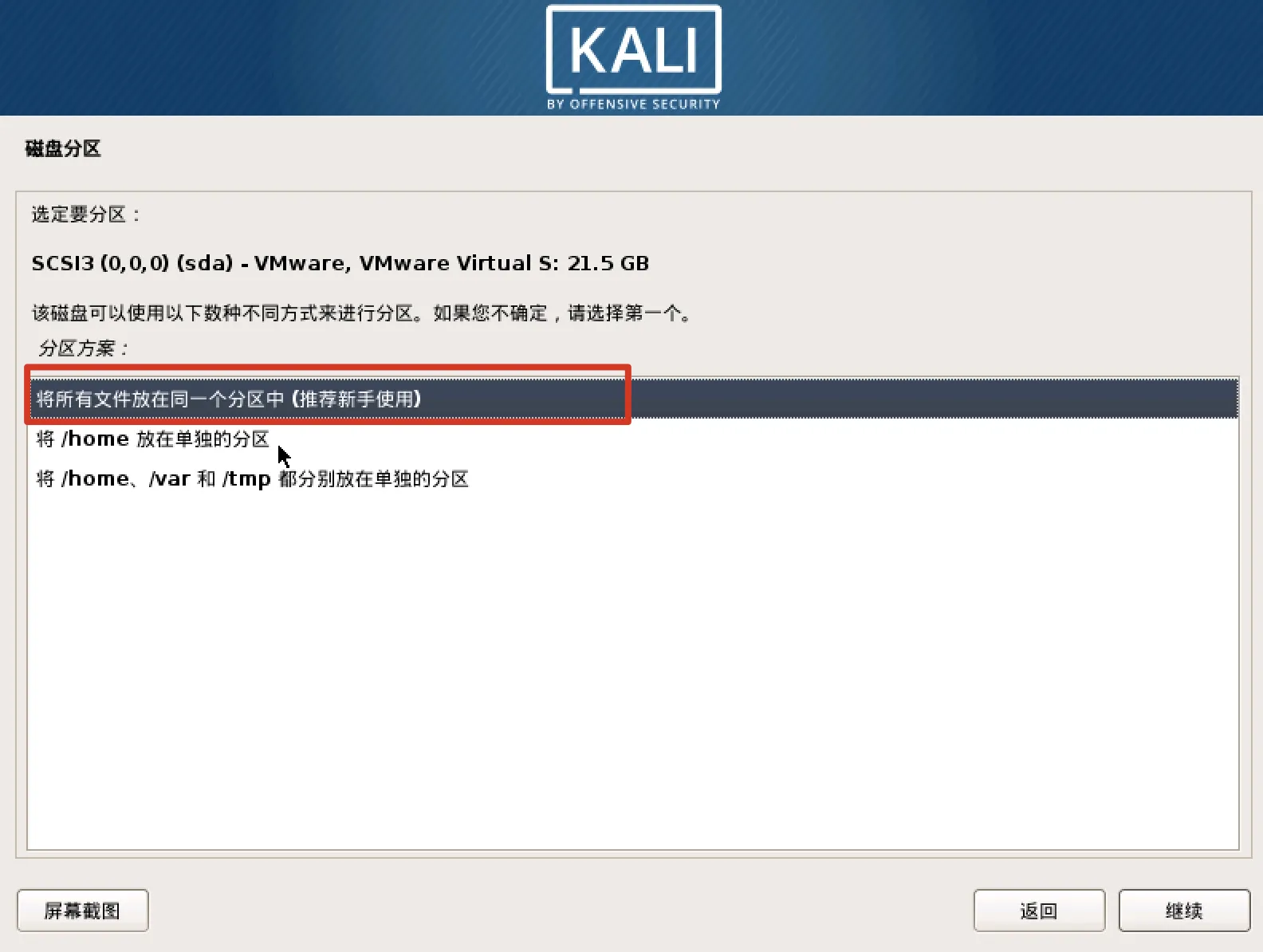
- “最后确定修改” 选择 “结束分区设定并将修改写入磁盘”
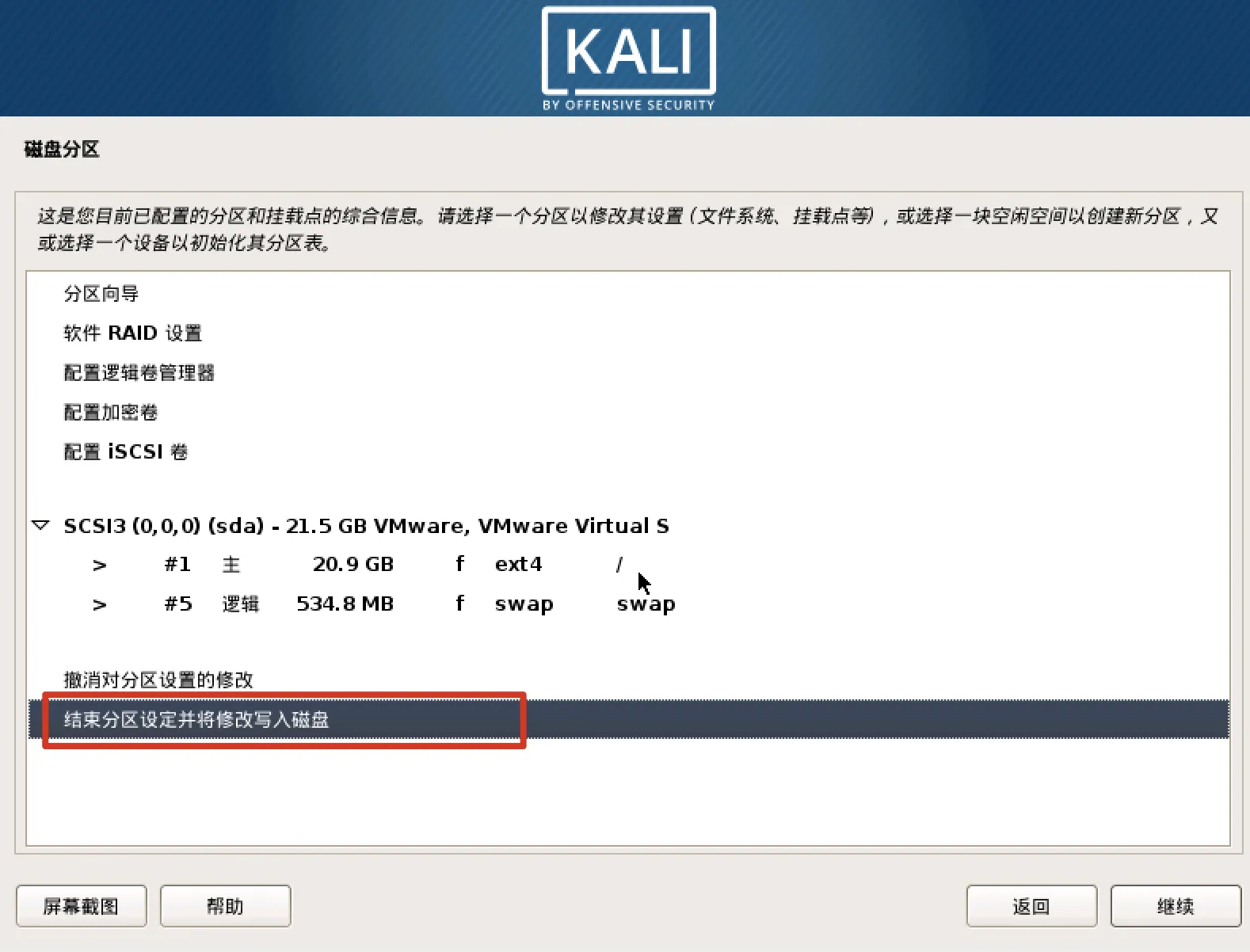
- “将改动写入磁盘” 选择 “是”
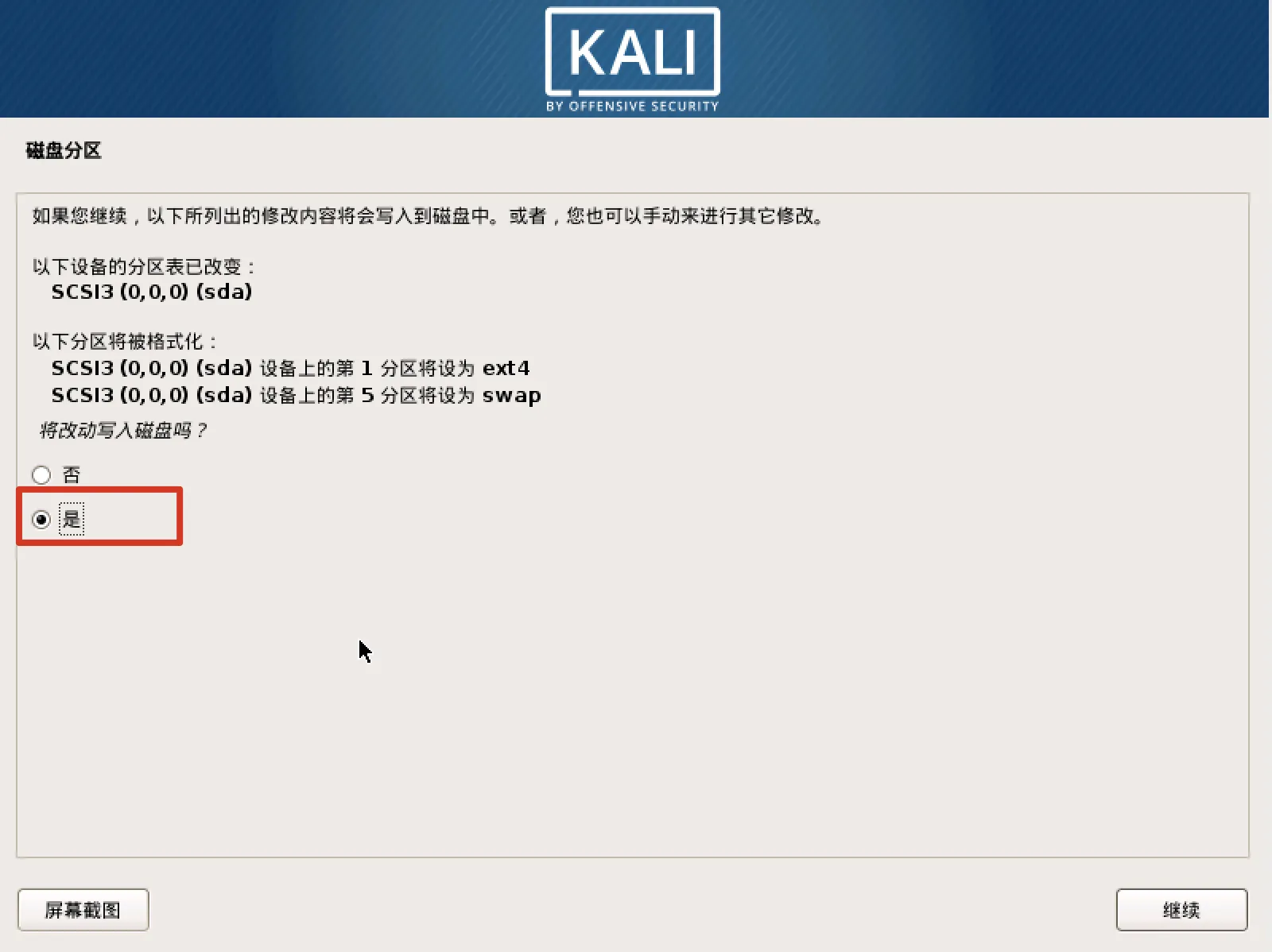
安装系统
- 耐心等待进度条
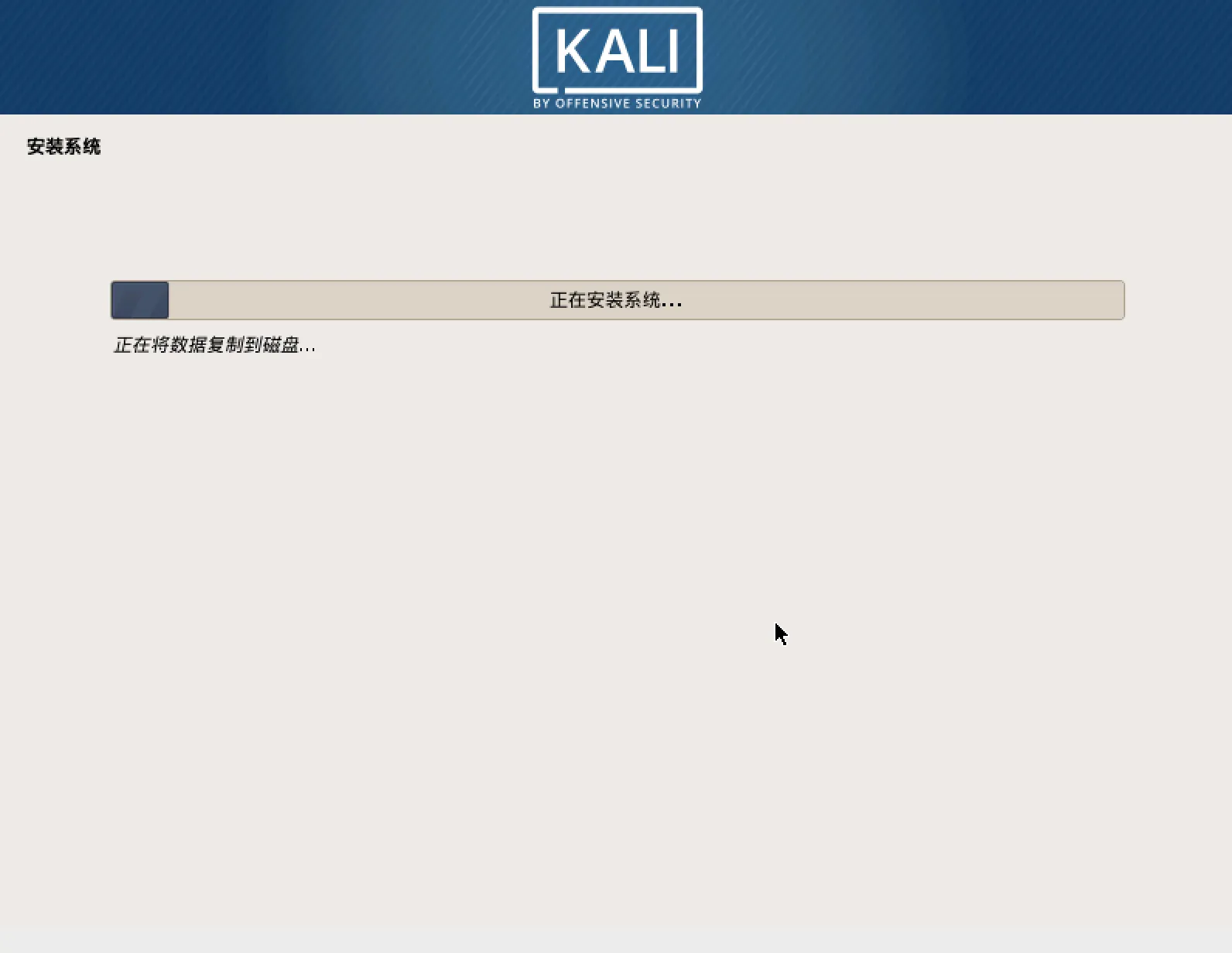
配置软件包管理器
- “使用网络镜像吗?” 选择 “否”(如果可以科学上网,可以选择”是”,否则选择”否”,选择”否”之后进入系统可能需要配置来自中国的镜像站)
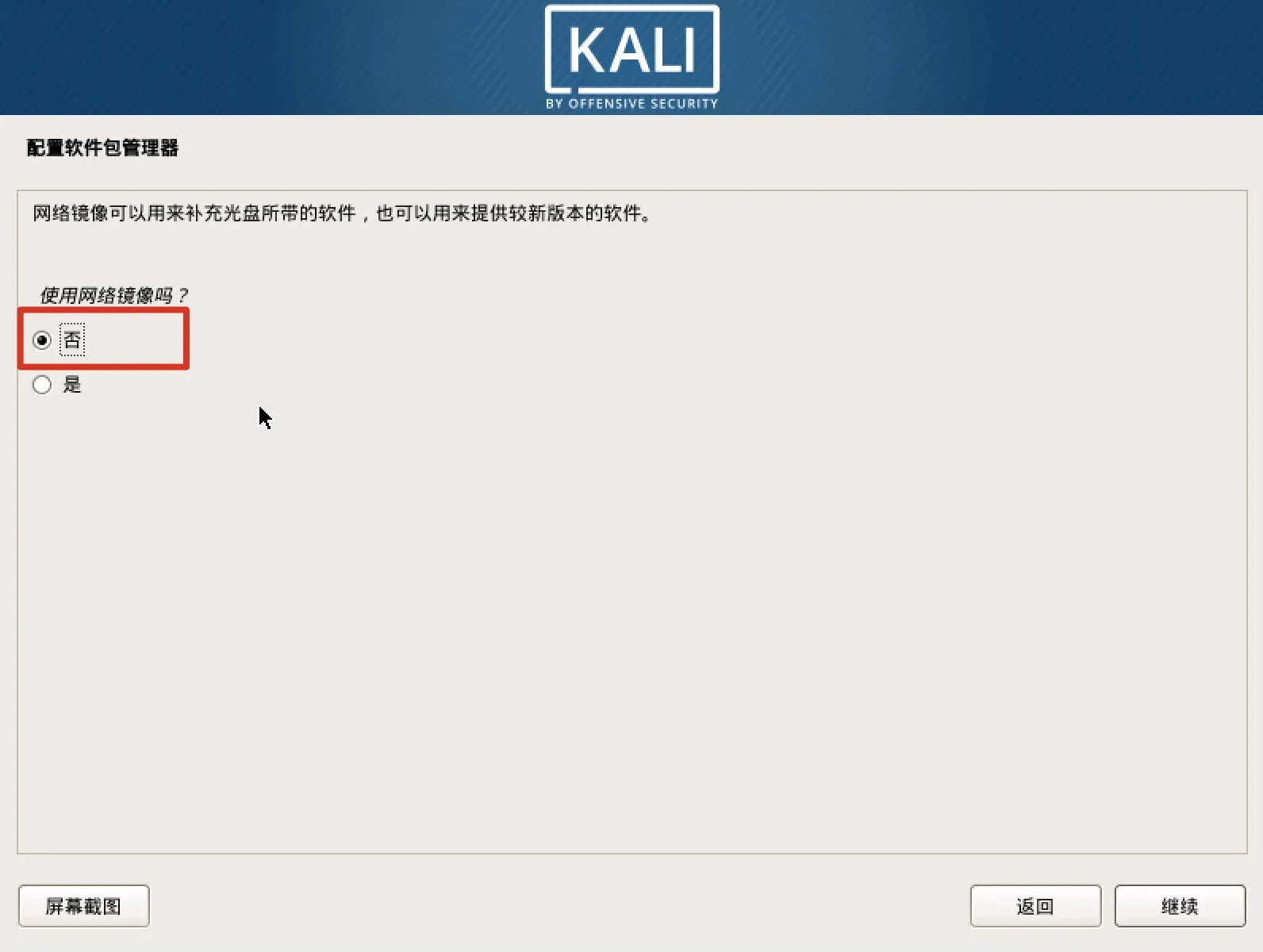
将GRUB安装至硬盘
- “将GRUB启动引导器安装到主引导记录(MBR)上吗” 选择 “是”
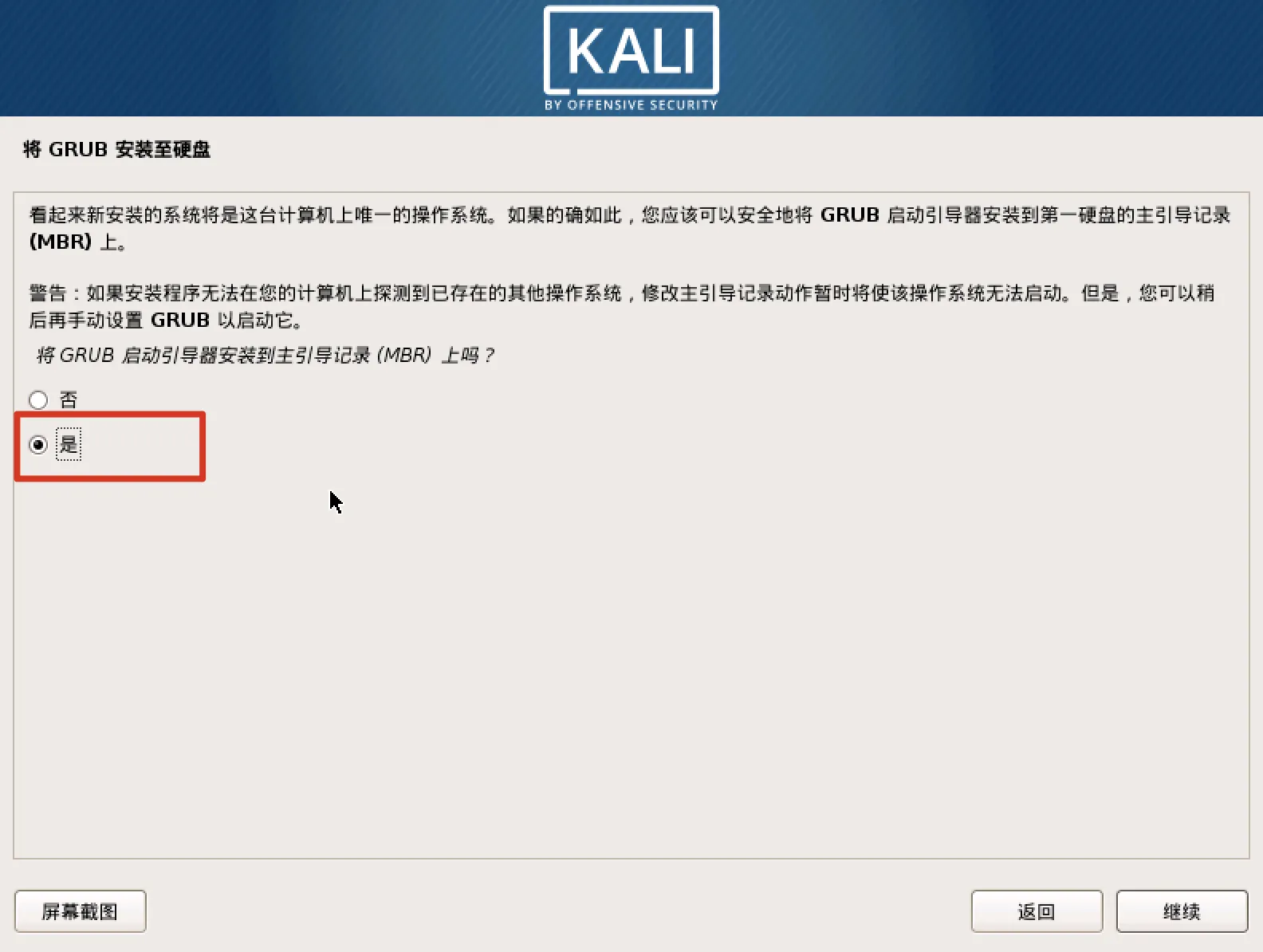
结束安装进程
- 安装完成
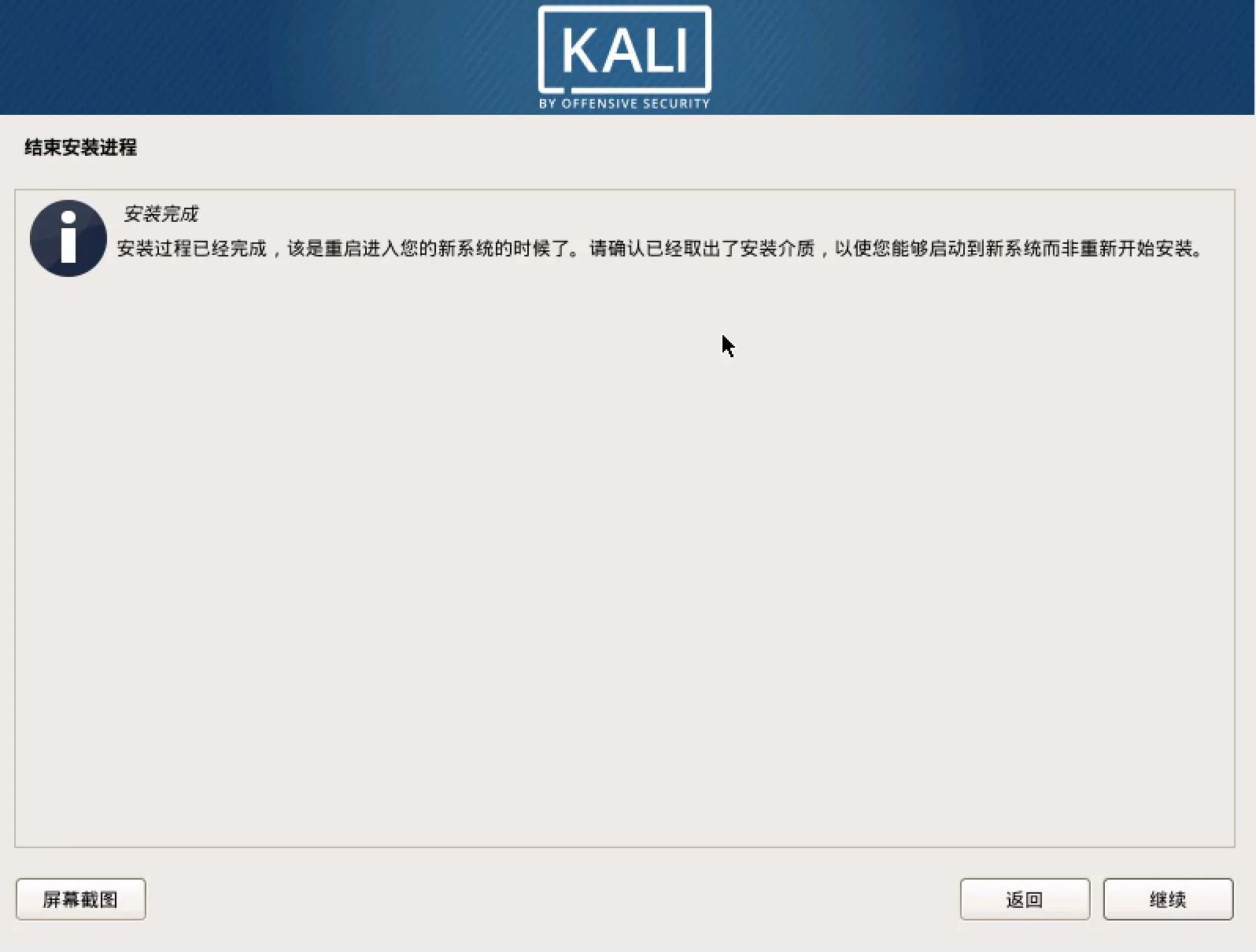
- 至此,kali linux 操作系统安装完成,点击继续虚拟机重启,将自动进入kali系统桌面