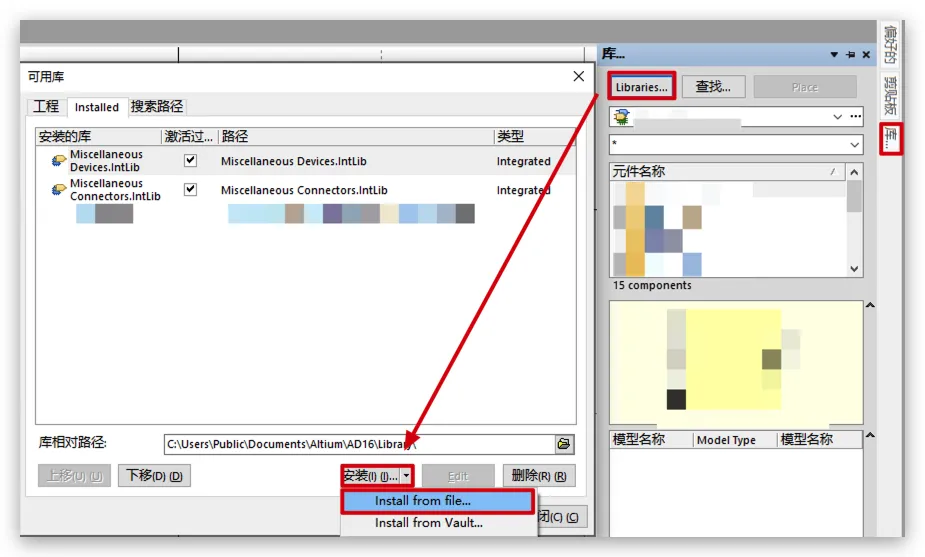【笔记】AltiumDesigner学习笔记
前言
Altium Designer 16.1学习笔记
全局配置
修改画布缩放快捷键(可选)
将
Ctrl+滚轮缩放画布改为直接用滚轮缩放画布DXP->参数选择
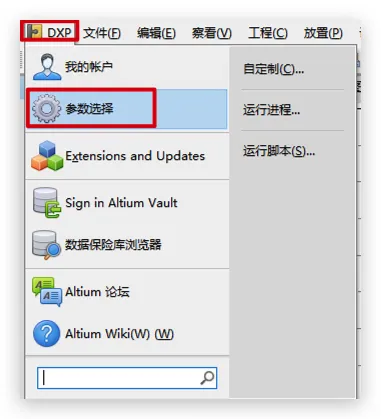
Schematic->Mouse Wheel Configuration->Zoom Main Window行的Ctrl取消勾选->确定
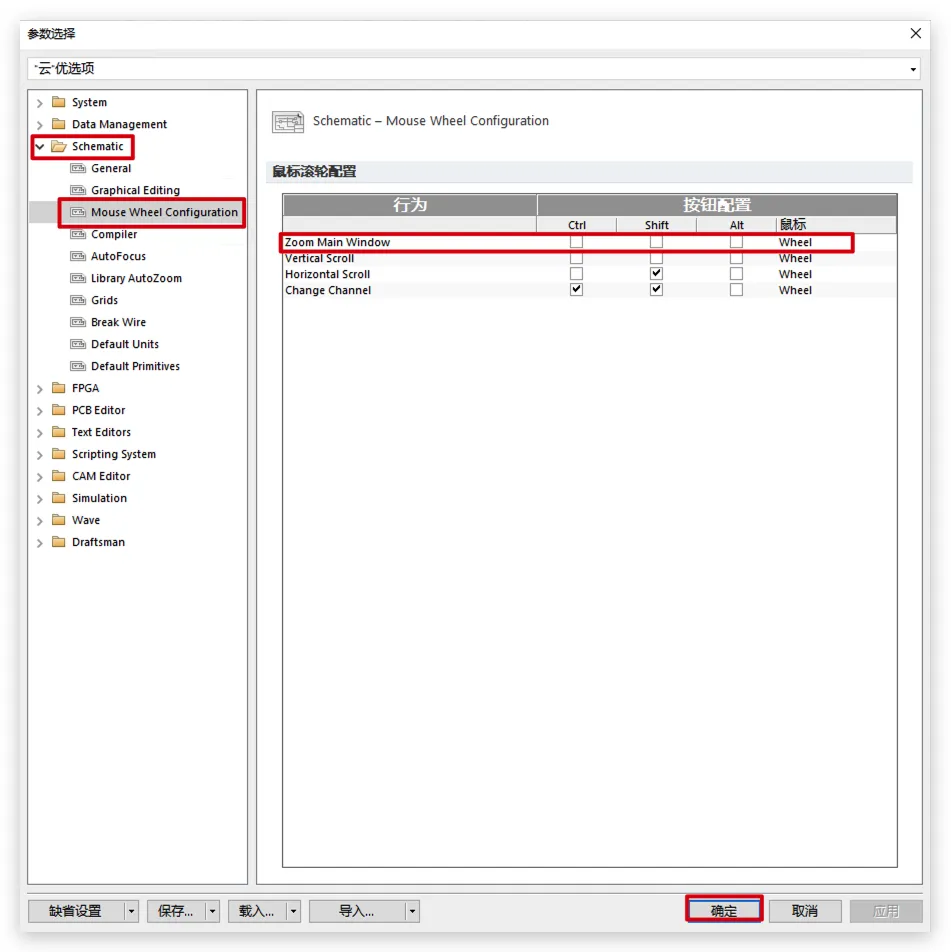
关闭将字库附加到工程文件中
DXP->参数选择
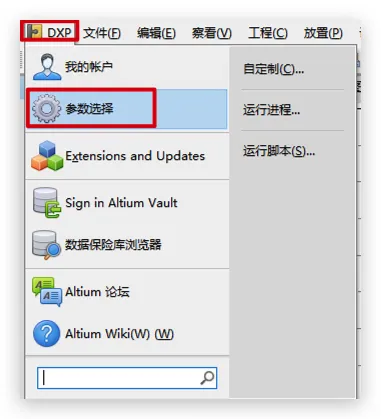
PCB Editor->True Type Fonts->取消勾选嵌入TrueType字体到PCB文档
基本操作
缩放画布
- 放大
Ctrl+滑轮向上PageUp键
- 缩小
Ctrl+滑轮向下PageDown键
- 自由缩放
- 按住滑轮键,向上(放大)或向下(缩小)移动鼠标
拖拽画布
- 按住鼠标右键拖拽画布
快速切换捕捉栅格大小
- 可见栅格:用于在画布上展示的栅格
- 捕捉栅格:用于在画布上实际定位的栅格,元件的移动位置由捕捉栅格大小决定
- 点击
G键,会依次从1mil、5mil、10mil之前切换
快速切换单位
- 点击
Q键,会依次从mil、mm之前切换
快速切换连线类型
- 在使用画线工具时按
Shift+空格,会以此从向上的折线、斜线、向下的折线之前切换
打开对齐菜单
- 选中一组元件后,按
A打开对齐菜单
快捷键
查看所有快捷键
快捷方式
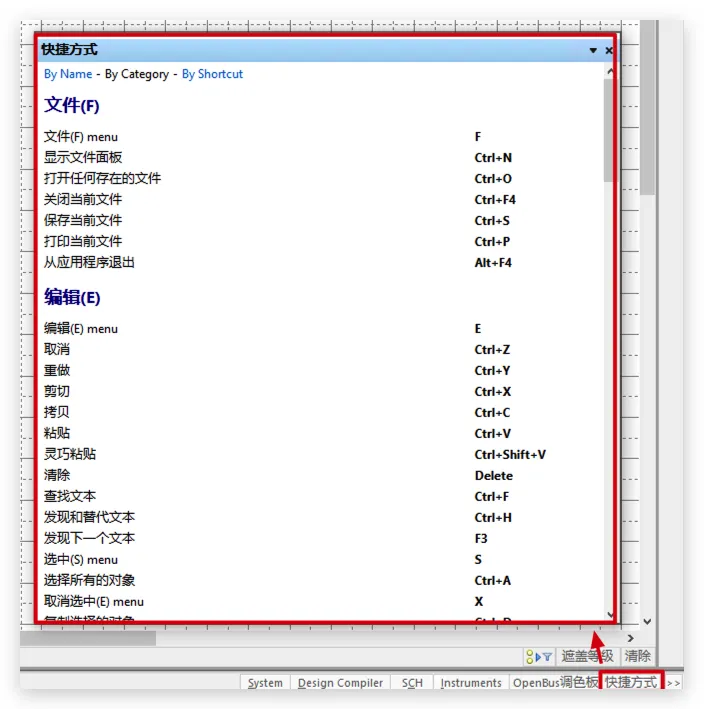
创建自定义快捷键
- 按住
Ctrl不松,点击需要创建快捷键的功能按钮打开Edit Command窗口->在快捷方式中的主要的文本框内设置快捷键
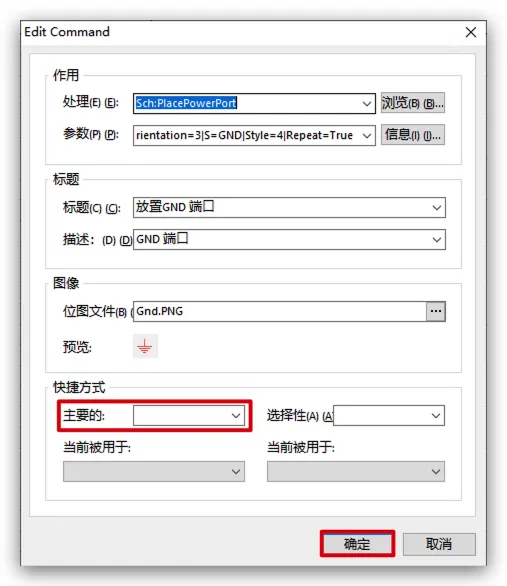
原理图配置
关闭右下角标题块
- 右键画布空白处->
选项->文档选项
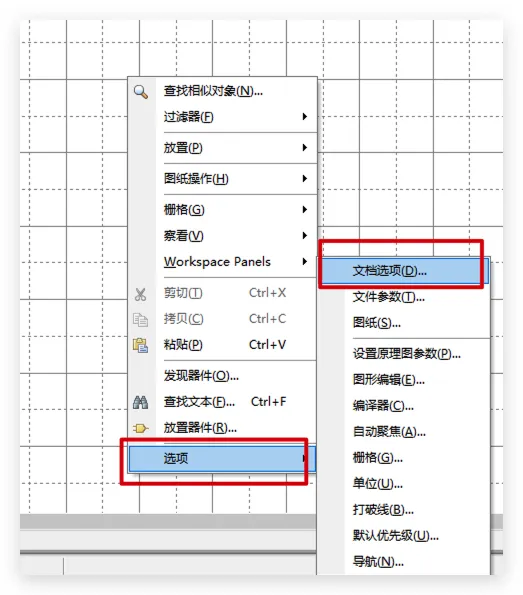
- 取消勾选
标题块->确定
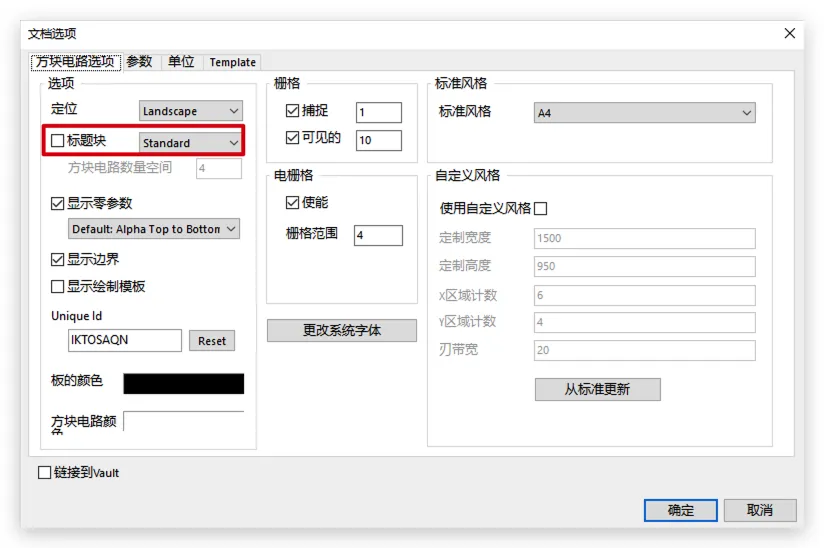
修改表格背景
- 右键画布空白处->
选项->文档选项
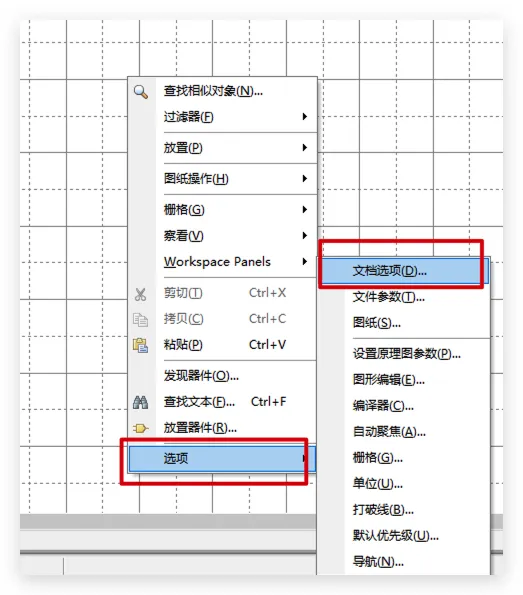
- 修改
方块电路颜色->确定
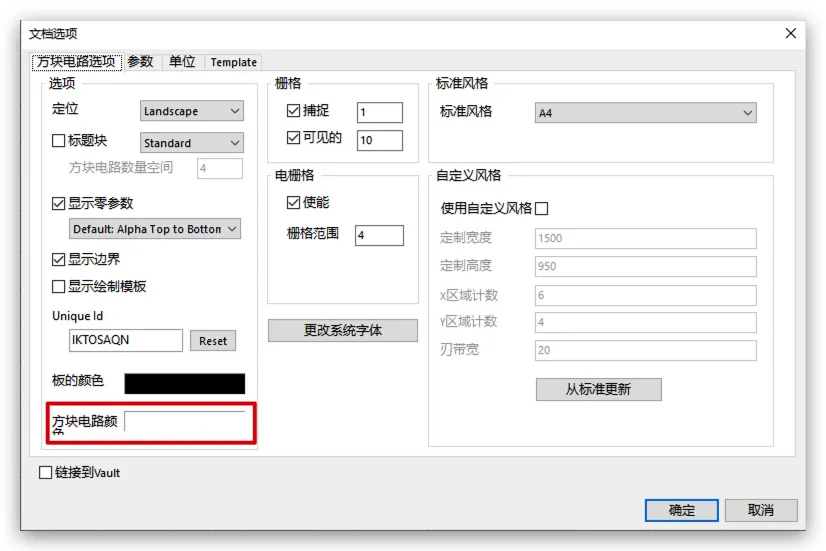
修改表格线颜色
DXP->参数选择
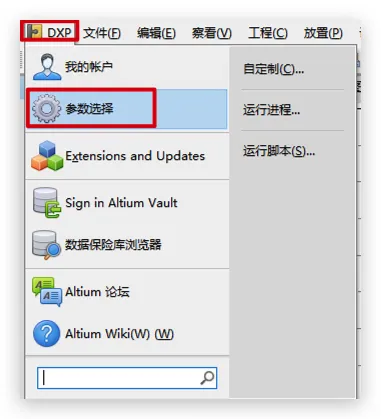
Schematic->Grids->修改栅格颜色
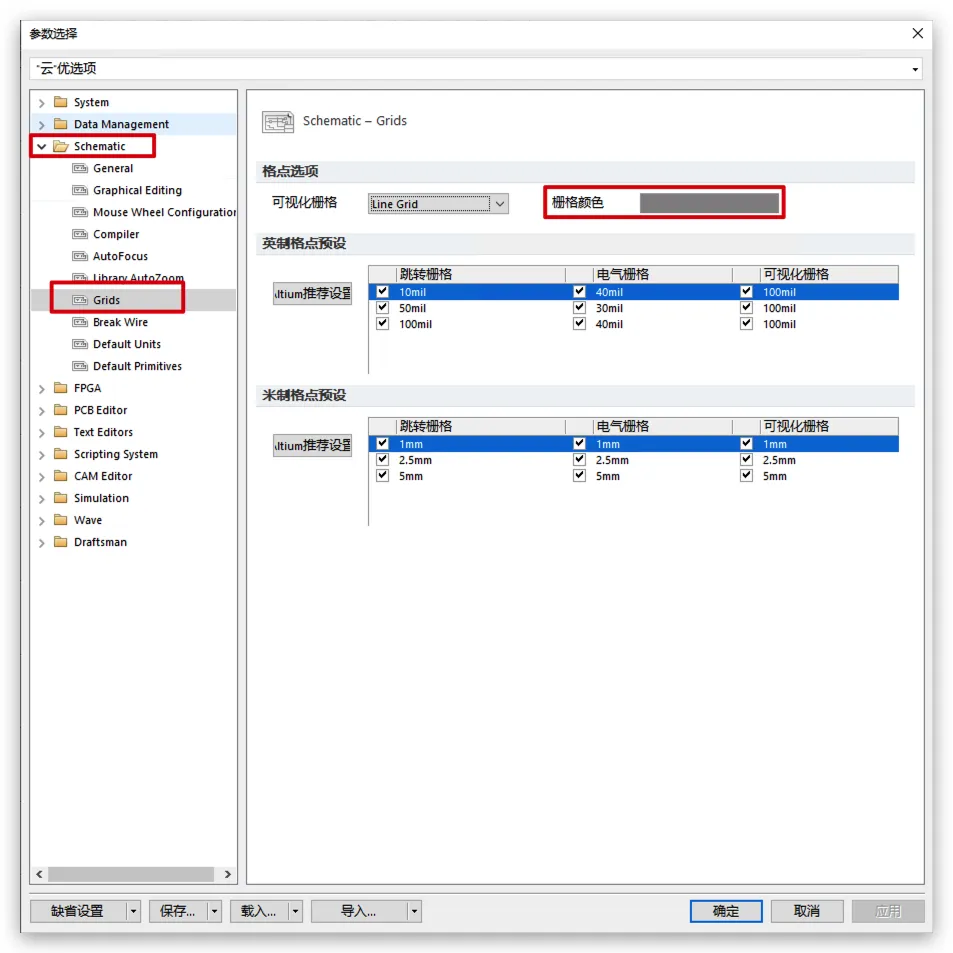
原理图操作
放置元件
绘制基本电路元件
电源正极
- 在快速工具栏选择
VCC电源端口图标
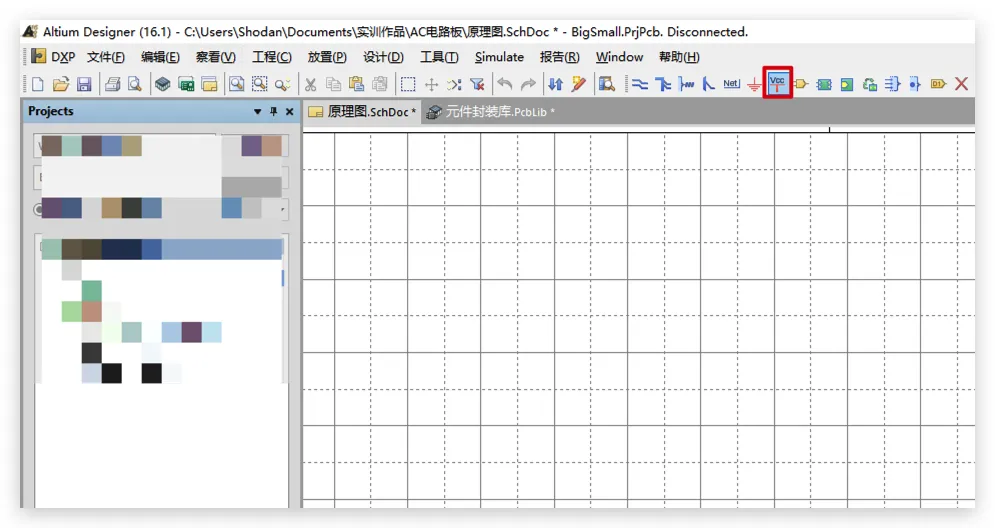
- 空格元件顺时针旋转90度,左键确认释放元件,右键取消释放元件
接地
放置(P)-电源端口(O)- 或在快速工具栏选择
GND端口图标
- 或在快速工具栏选择
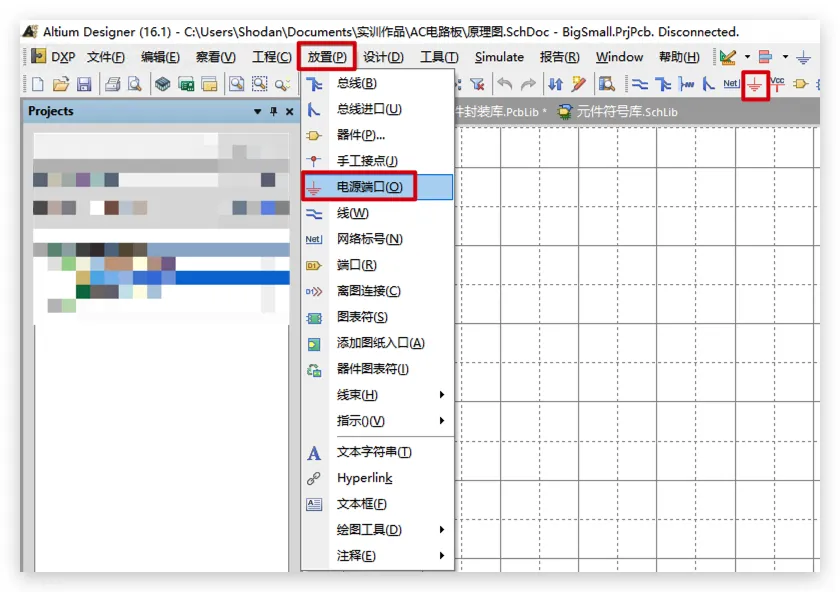
- 空格元件顺时针旋转90度,左键确认释放元件,右键取消释放元件
绘制库中的元件
- 在库中选择元件
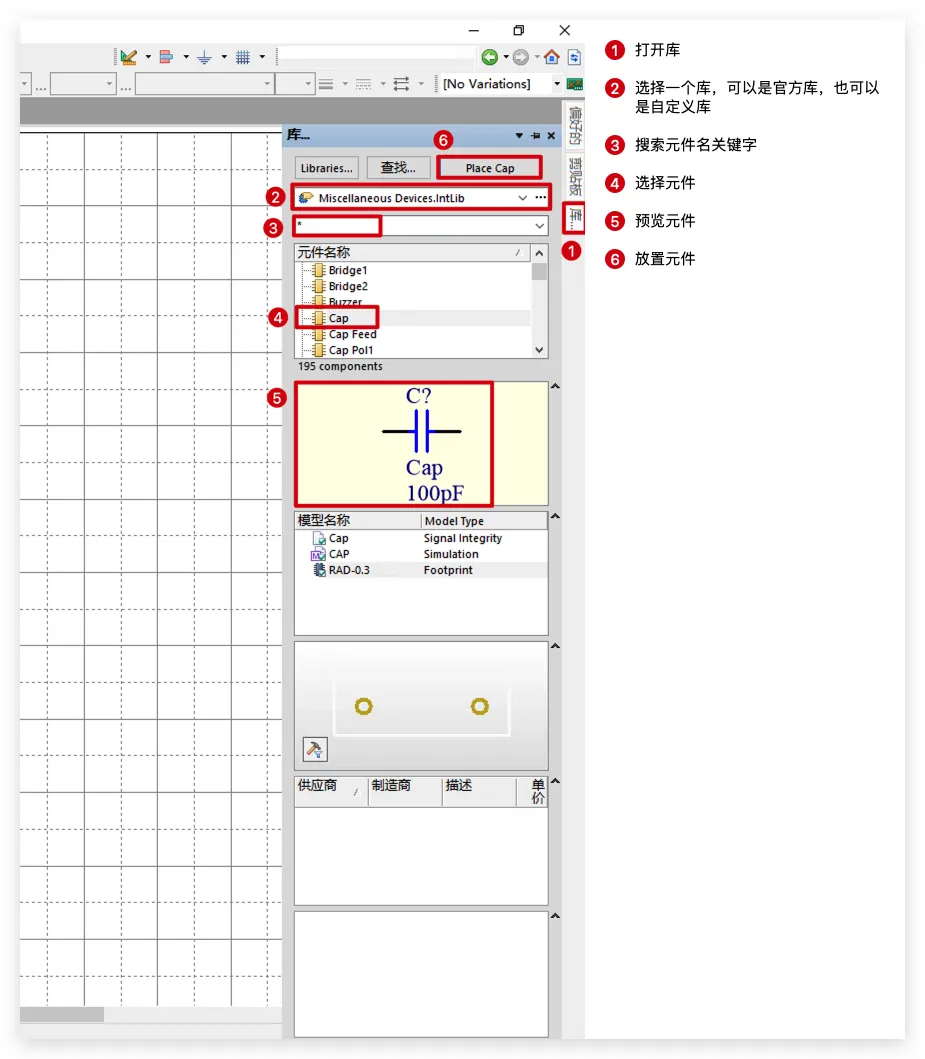
- Tab键先修改元件属性,空格元件顺时针旋转90度,左键确认释放元件,右键取消释放元件
放置网络标号
相同网络标号的接线处表示互相连通
放置(P)-网络标号(N)- 或在快速工具栏选择
放置网络标号图标
- 或在快速工具栏选择
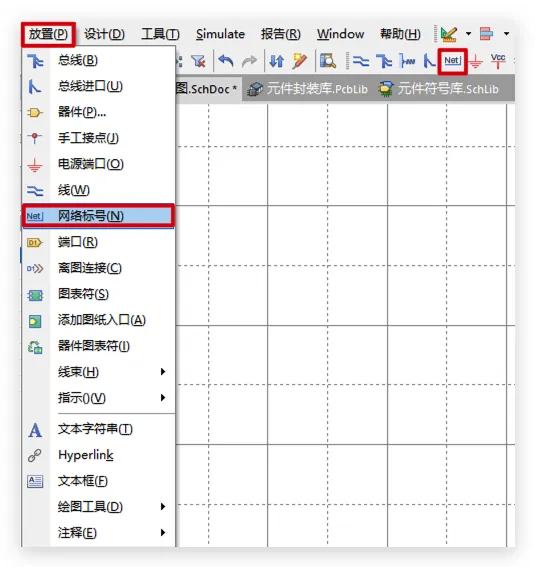
修改元件引脚标号
- 双击元件打开元件设置->
Edit Pins
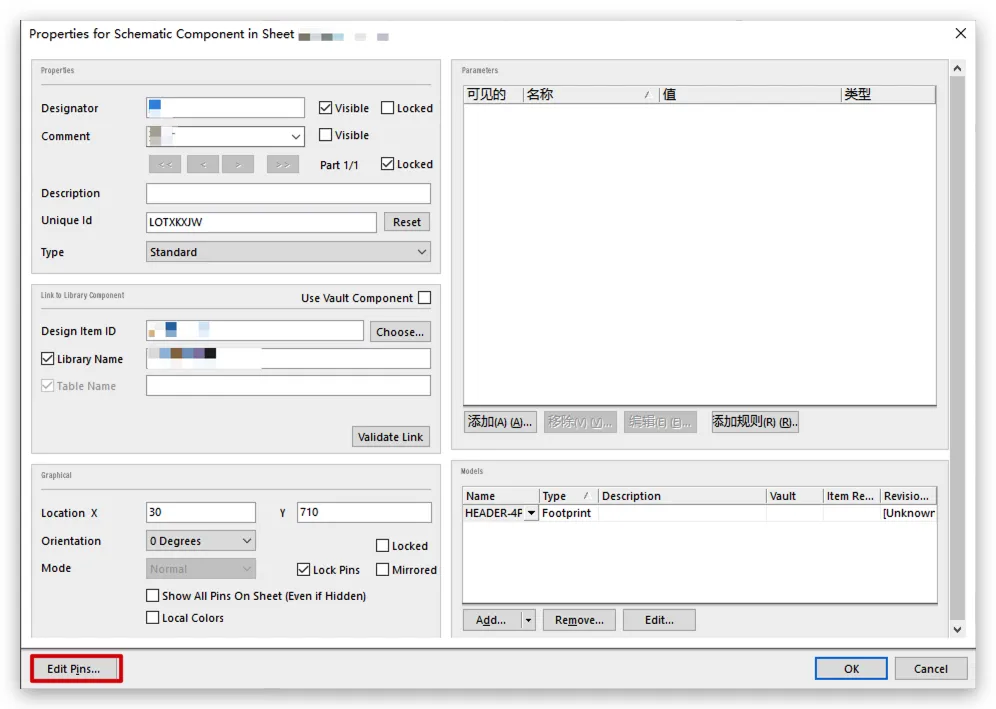
- 单机需要修改的标号名称开始修改->
确定
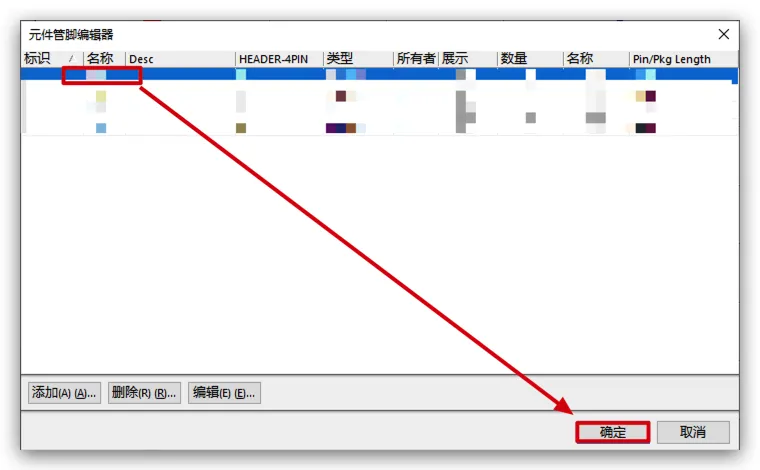
元件的接线
放置(P)-总线(B)- 或者在快速工具栏选择
放置总线图标
- 或者在快速工具栏选择
- 点击一个元件的一端,再点击另一个元件的一端,进行接线
- 如果从里往外接线,最终需要右键释放;如果从外往里接线,不用右键释放
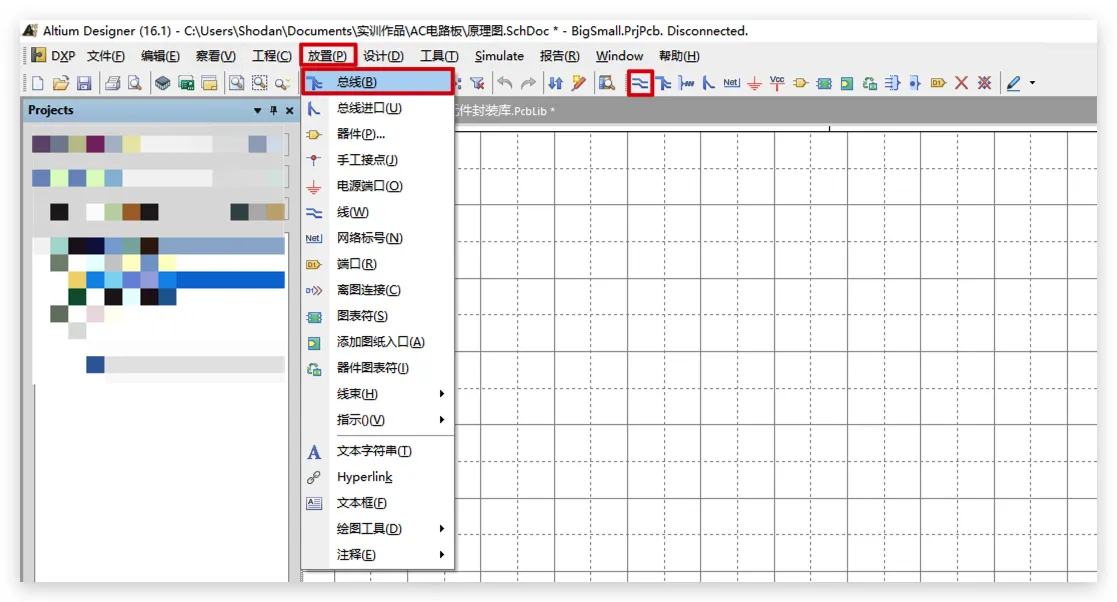
自动连线
- 在一个元件放置时,直接将引脚相互对接放置,即可自动连线
创建元件的副本
- 创建一个副本
- 将需要被复制的元件
Ctrl+C复制->Ctrl+V粘贴
- 将需要被复制的元件
- 创建多个副本
- 选中需要被复制的元件->
Ctrl+R
- 选中需要被复制的元件->
删除元件
- 选中需要删除的元件->按
Del键
设置元件属性
- 双击已放置在画布上的元件,可以修改元件属性
- 如果在释放之前,可以使用Tab键先修改元件属性
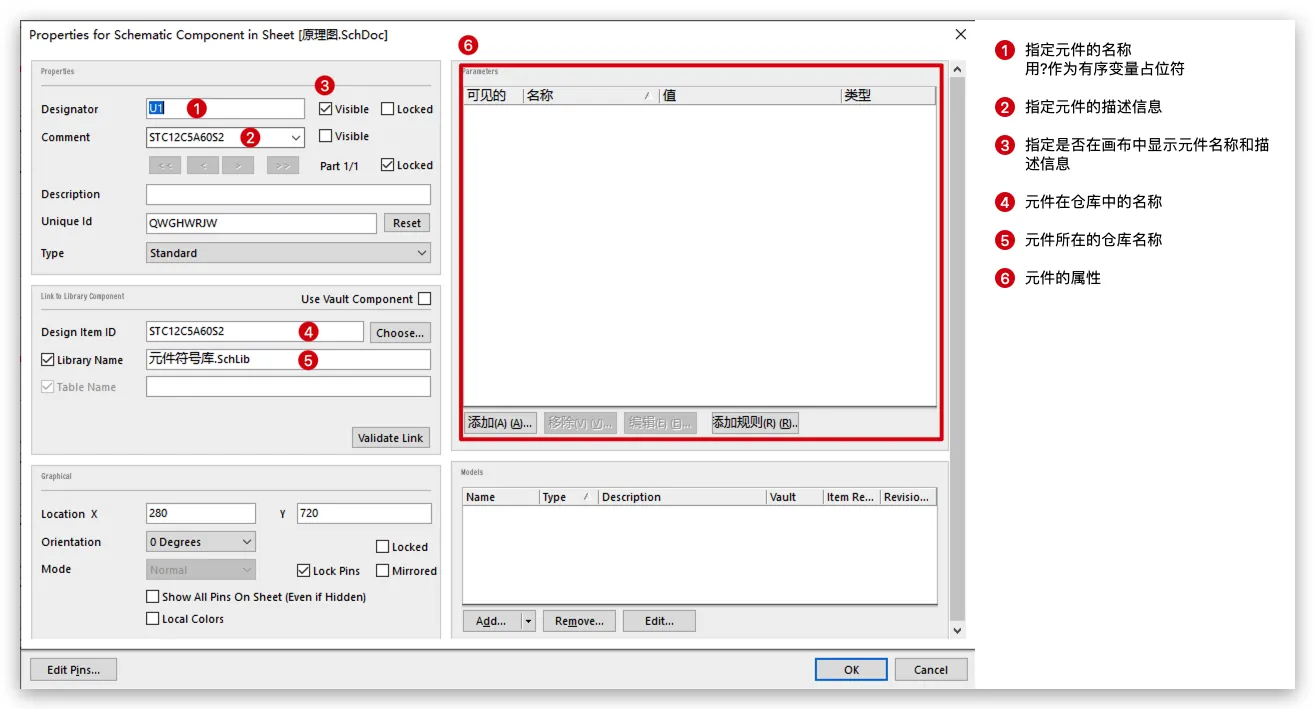
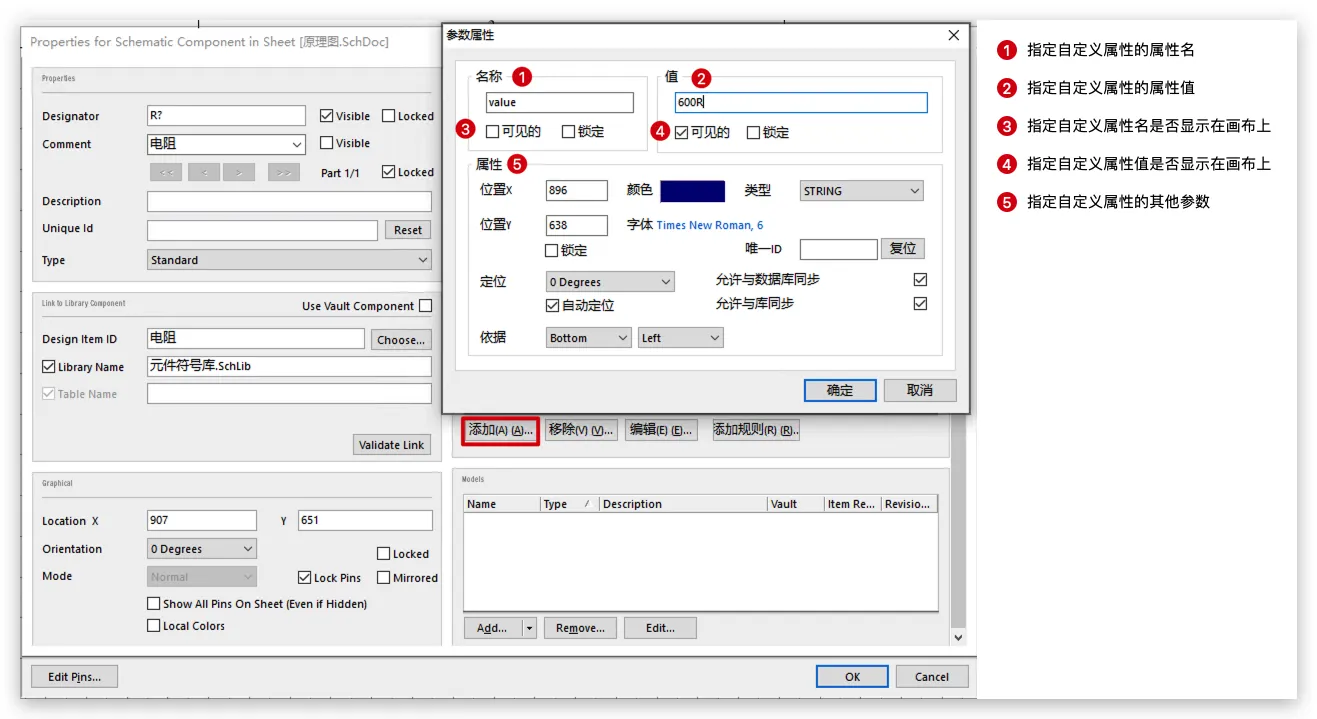
快速填充所有变量
如果原理图中存在用
?占位的有序变量,可以快速填充所有变量工具(T)->标注所有器件(N)
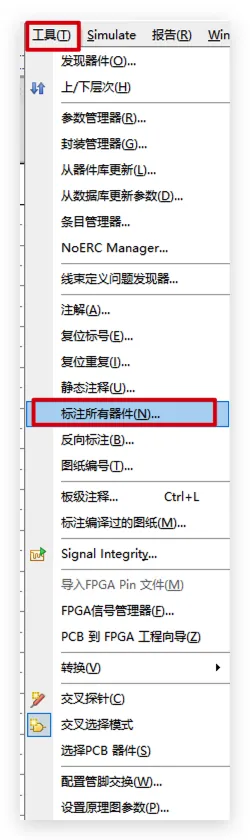
批注接线
将所有想通的界线高亮显示
在快捷工具栏选择
Net Colors
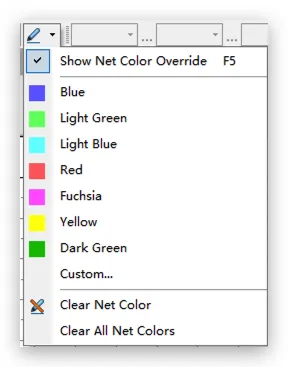
清除批注
- 在快捷工具栏选择
Net Colors->选择Clear All Net Colors
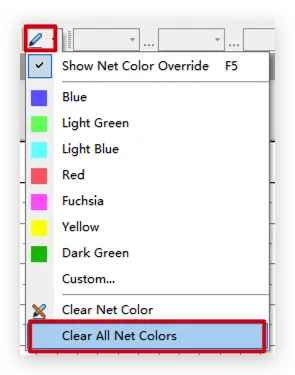
绘制图形
- 在快捷工具栏选择
实用工具,可以绘制直线、多边线、弧线、曲线、文字、文本框、矩形、圆角矩形、圆形等图形
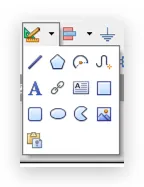
绘制前设置属性
- 如果在释放之前,可以使用Tab键先修改图形属性
- 例如如果绘制文字,可以设置文字内容、字体字号、文字颜色、位置等属性
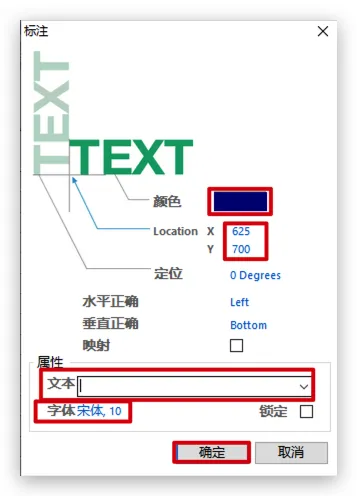
编译原理图
编译原理图可以检查制作好的原理图书否有接线错误
工程->Compile Document XXX.SchDoc
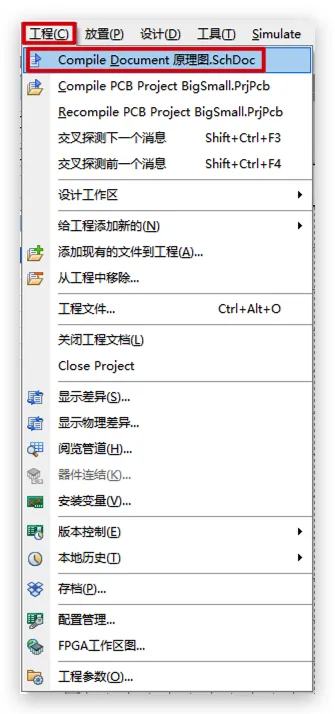
查看编译日志
如果编译出错,会自动跳出编译日志;如果没有编译出错,也可以手动打开编译日志
System->Message
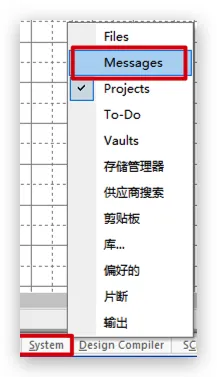
将原理图生成PCB图
- 在原理图编译无误之后,通过原理图生成PCB图
检查和指定封装
- 每个元件必须有对应的封装才可以格局原理图生成PCB图,所以在生成PCB图之前,要检查一下所有元件是否都有对应封装
如果是自定义元件,可以手动指定封装
原理图中检查元件的封装映射
工具(T)->封装管理器(G)
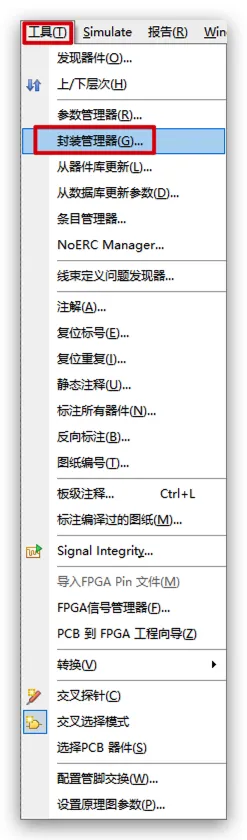
元件符号库中检查元件的封装映射
工具(T)->模式管理(A)
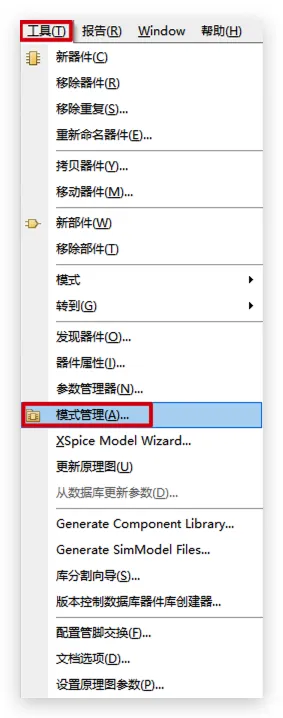
重新指定封装
如果一个元件有多个封装,可以手动重新指定封装
选择元件->选择需要指定的封装,右键封装->
设定为当前->接受变化
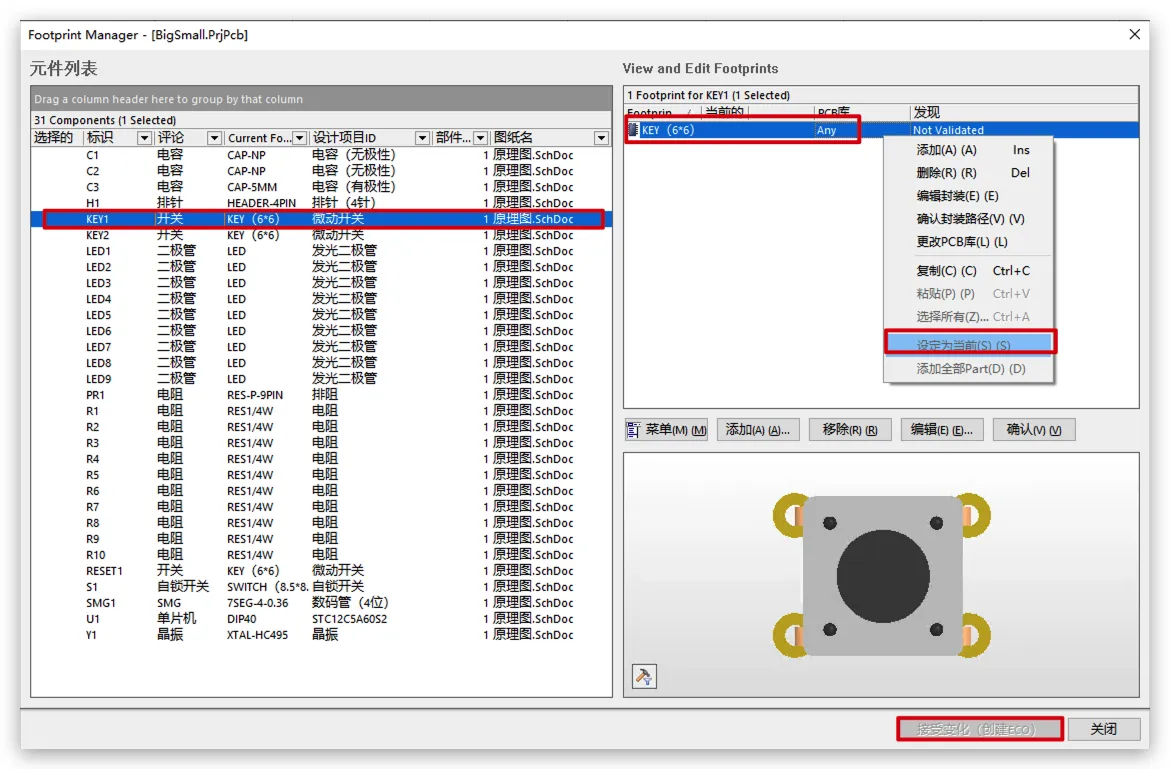
创建新的PCB文件
- 在项目管理器右键项目名->
给工程添加新的->PCB文件
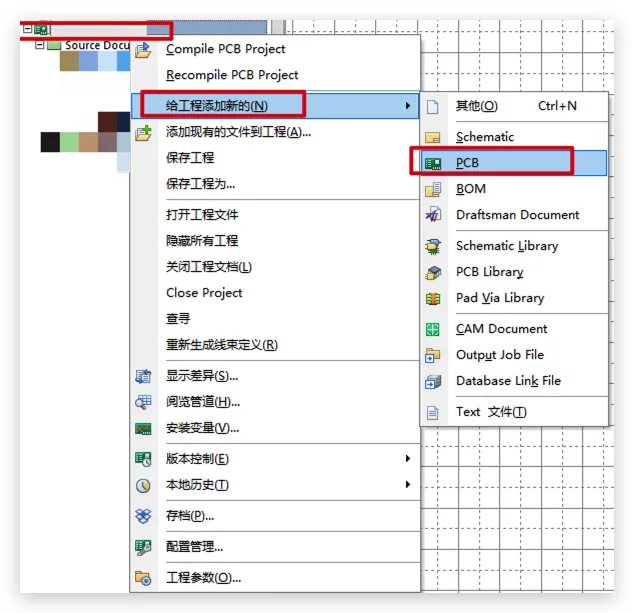
生成PCB图
- 在原理图中选择
设计(D)->Update PCB Document XXX.PcbDoc(U)
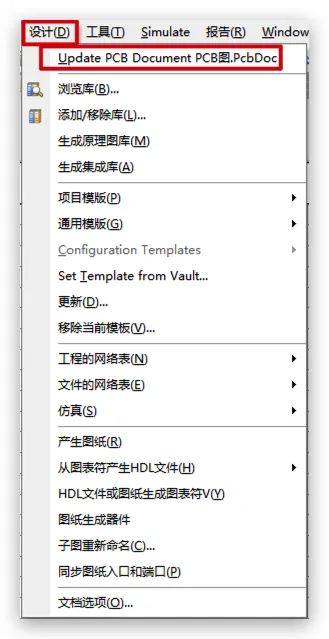
- 检查是否有不通过的项,如果有就修改原理图,直到全部通过检测,即可生成PCB图
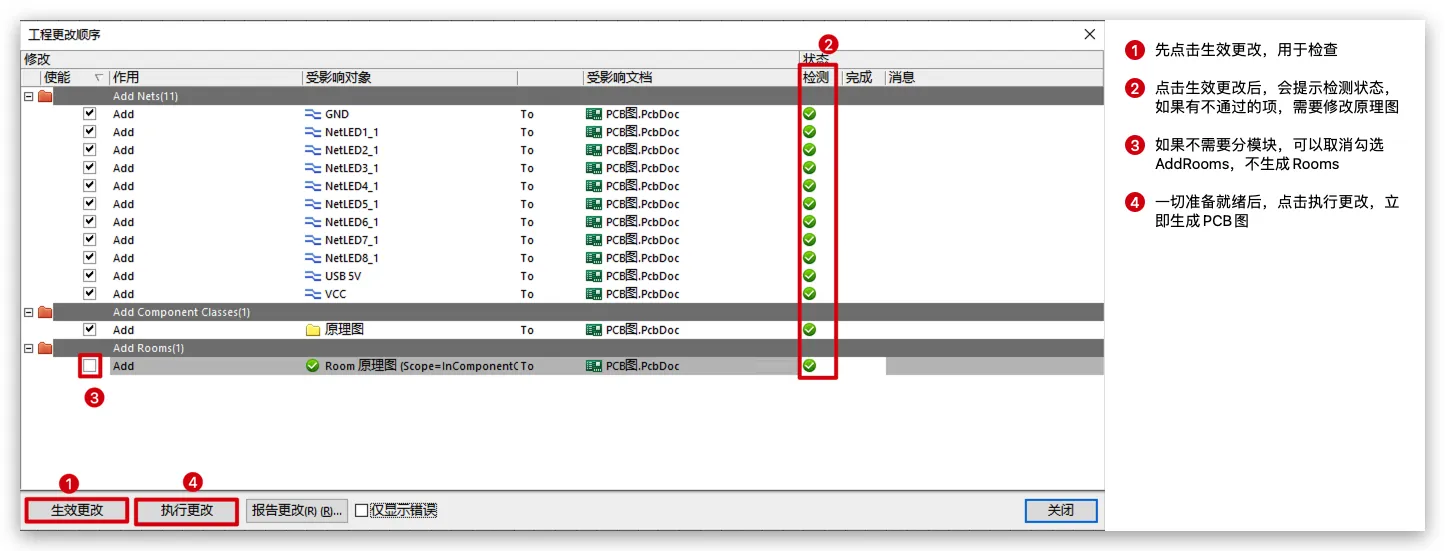
重新转化成PCB图
- 如果是第二次生成PCB图,需要清理网络和对象,否则生成会报错
清理网络
- 在PCB图中选择
设计(D)->网络表(N)->清除全部网络(C)- 也可以在选择
编辑网络(N)手动清理
- 也可以在选择
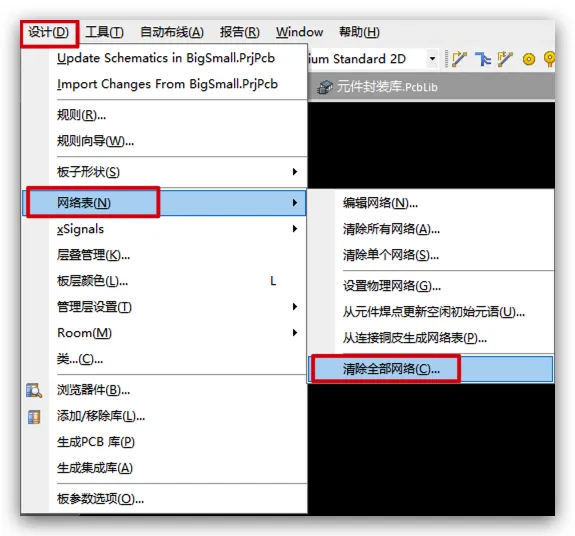
清理对象
- 在PCB图中选择
设计(D)->类(C)
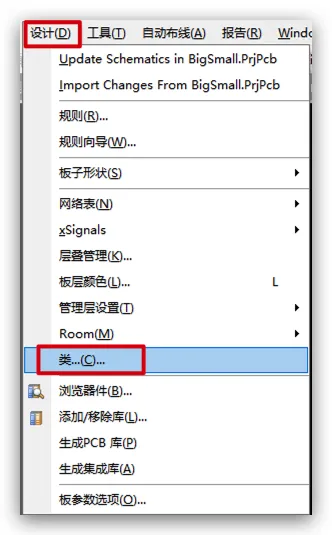
- 在
Object Classes->Component Classes->右键自己项目的原理图名->删除
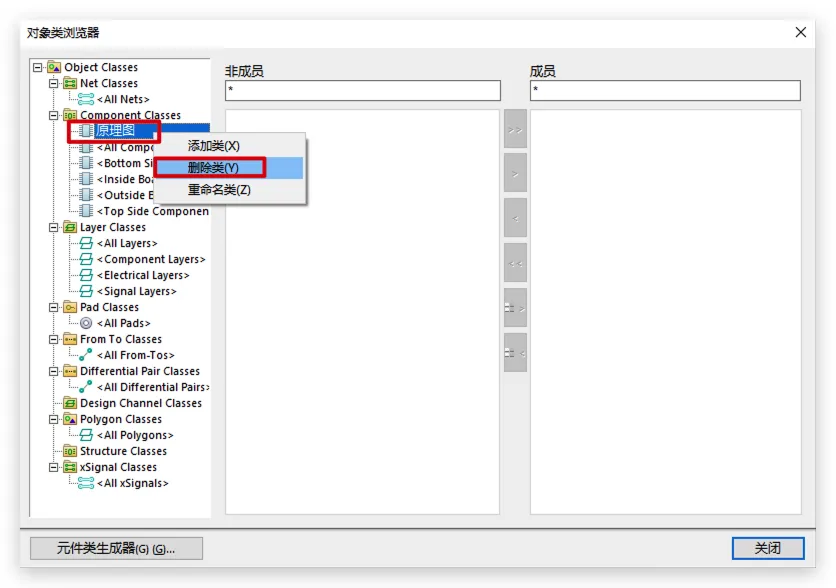
PCB板的结构
- 从顶至底依次是:
顶层丝印层(Top Overlay)、顶层阻焊层(Top Paste)、顶层铜膜层(Top Layer)、中间玻纤板、底层铜膜层(Bottom Layer)、底层阻焊层(Bottom Paste)、底层丝印层(Bottom Overlay)
玻纤板:载体铜膜层:主要电路阻焊层(绿油):防止用户焊接时误焊导致短路
绿油:虽然现在的工艺有各种颜色的阻焊油,但是都是绿油,只不过是不同颜色的绿油
丝印层:书写文字,用于标注
PCB图配置
指定原点
原点默认在左下角
编辑(E)->原点(O)->设置(S)
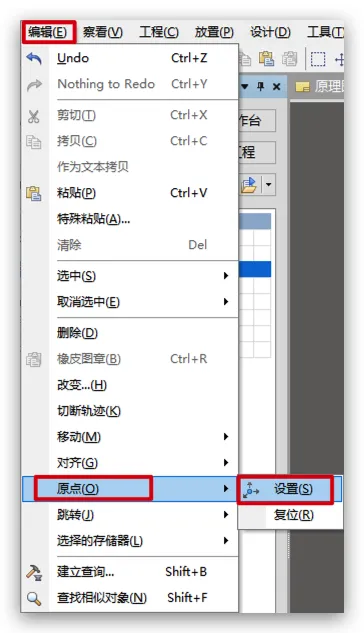
显示或隐藏所有网络或器件
N
显示连接->所有:显示所有网络隐藏连接->所有:隐藏所有网络
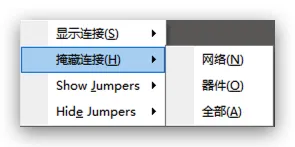
隐藏指定层
- 在底部视图菜单中打开视图配置(
L)(Ctrl+D)

显示/隐藏->将需要隐藏的层勾选隐藏->确定
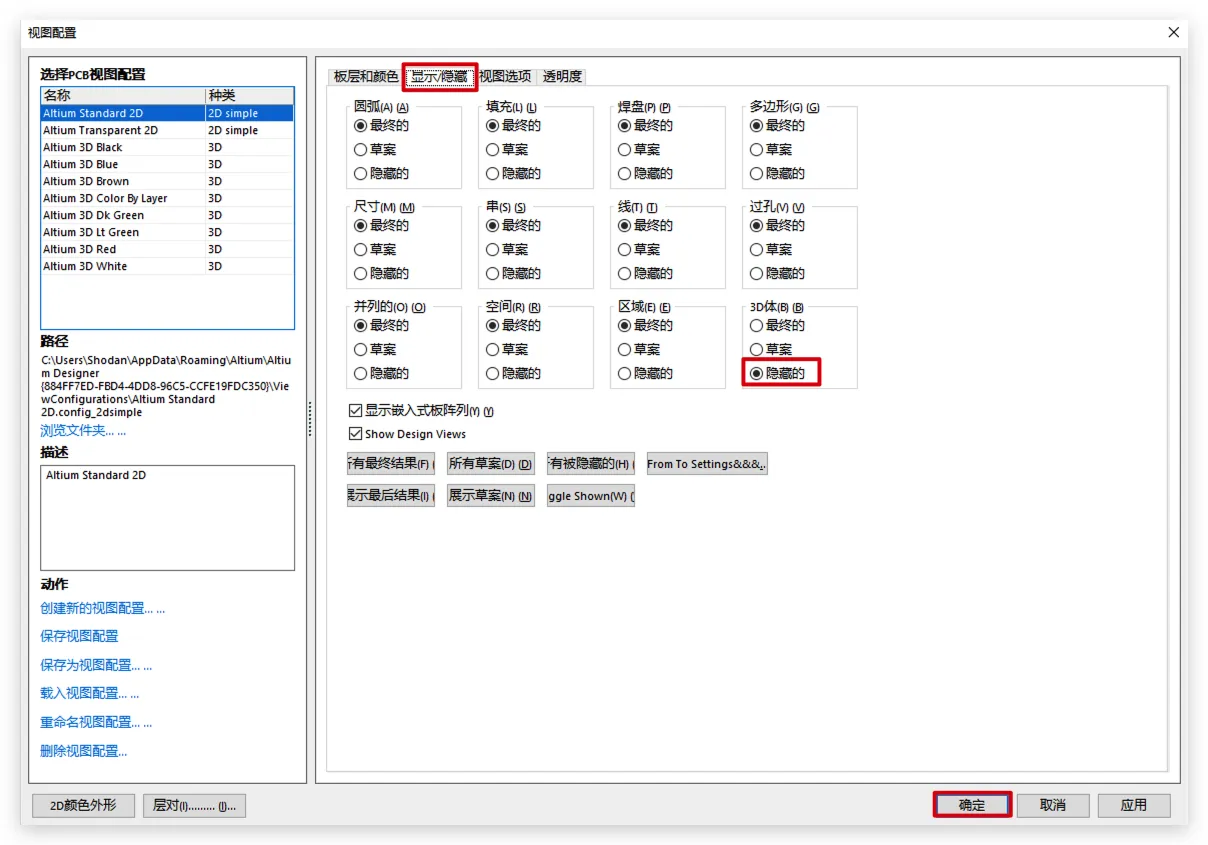
默认规则的修改和自定义规则的创建
- 修改规则后,只会在当前工程内生效,如果需要在所有工程都生效,可以通过
规则向导将规则导入或导出 - 修改规则时可以直接修改系统默认规则,也可以创建自定义规则。如果有多个同类的规则,可以通过
优先权修改规则的优先级 - 规则默认应用于所有元件之间,如果只想应用在指定元件之间,可以在
Where The First Object Machines和Where The Second Object Machines中设置规则应用范围
打开PCB规则及约束编辑器
设计(D)->规则(R)
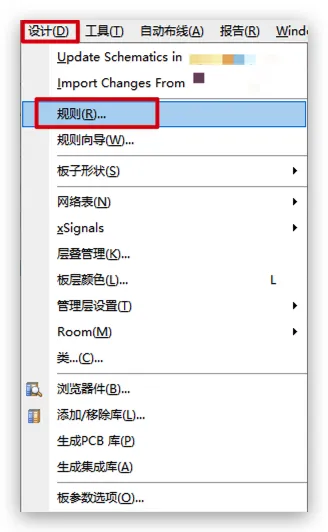
创建自定义规则
- 在系统默认规则模版上右键->
新建规则
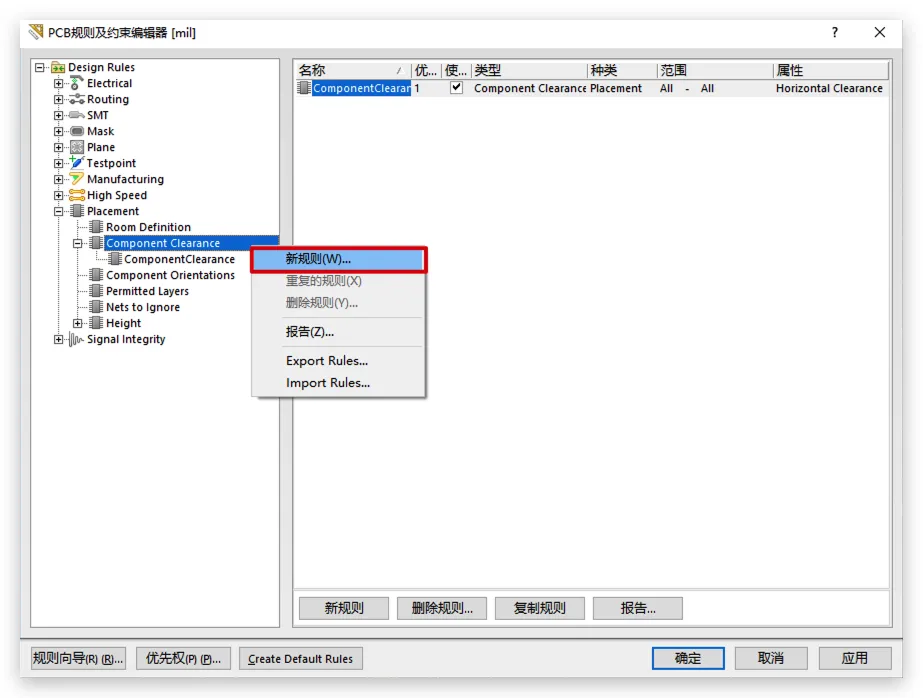
修改系统默认规则
以修改元件安全距离规则为例,直接在系统默认规则上修改
Design Rules->Placement->Component Clearance->ComponentClearance
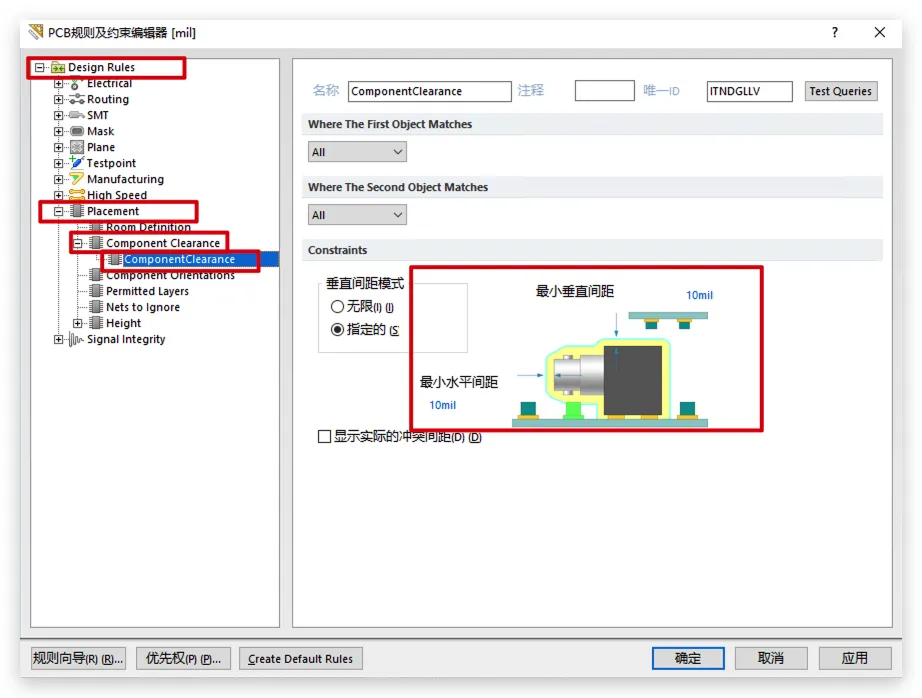
修改规则优先级
优先权->选择需要修改优先级的规则,提高或降低选中规则的优先级->关闭
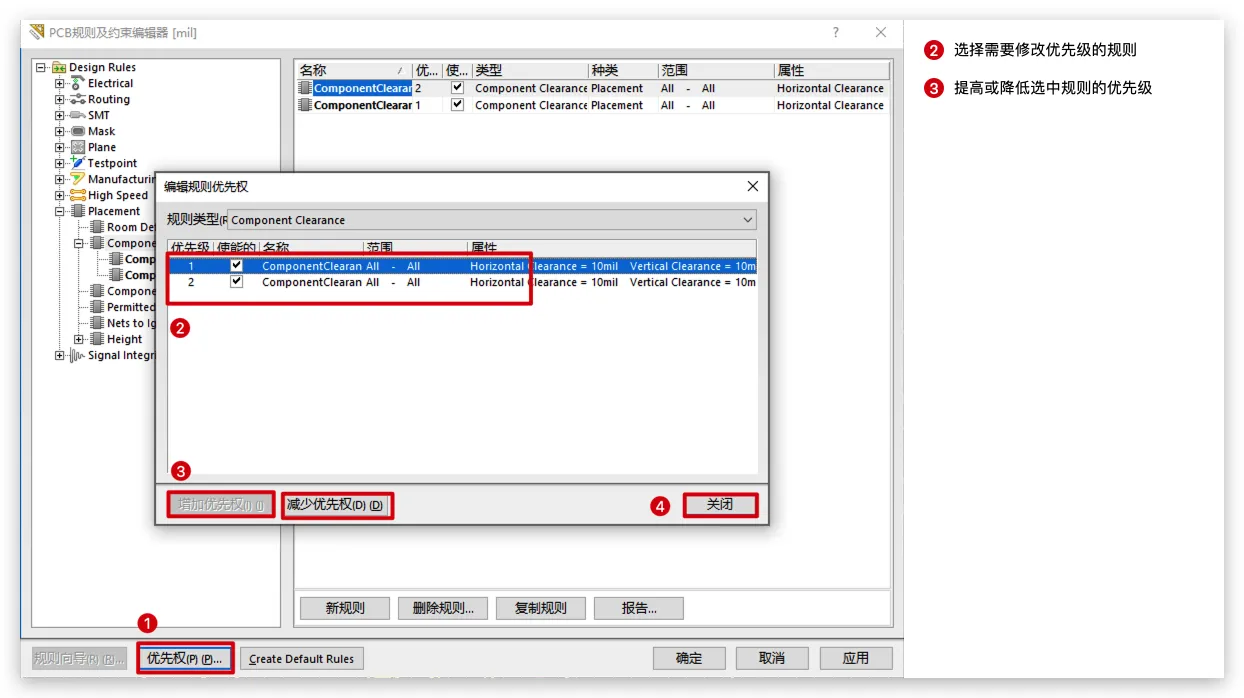
更多规则配置
设置元件与元件的安全距离
Design Rules->Placement->Component Clearance->ComponentClearance
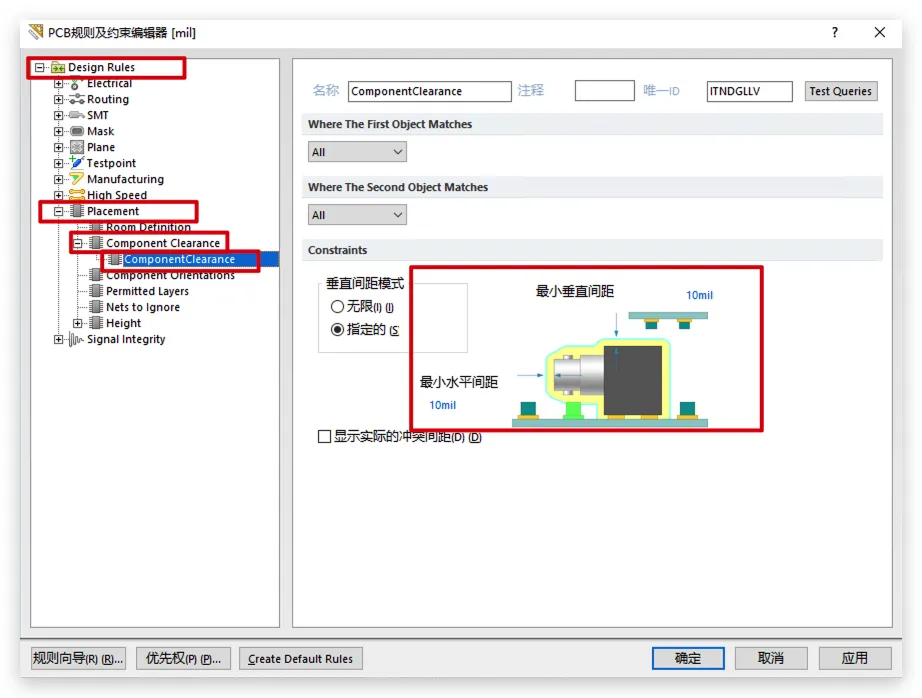
设置走线默认宽度
Design Rules->Routing->Width->Width
设置走线与焊盘的安全距离
Design Rules->Electrical->Clearance->Clearance
设置丝印与焊盘的安全距离
Design Rules->Manufacturing->Silk To Solder Mask Clearance->SilkToSolderMaskClearance
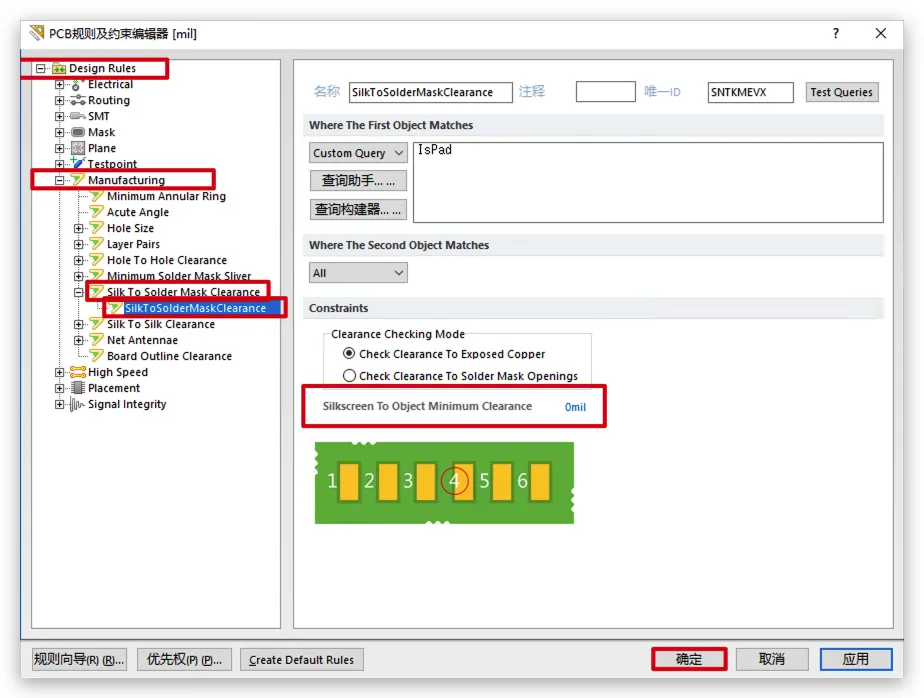
设置过孔尺寸安全值
Design Rules->Routing->Routing Via Style->RoutingVias
将过孔的敷铜从十字改为完全
Design Rules->Plane->Polygon Connect Style->创建一个新规则->将范围设置为仅过控->将连接类型从Relief Connect改为Direct Connect
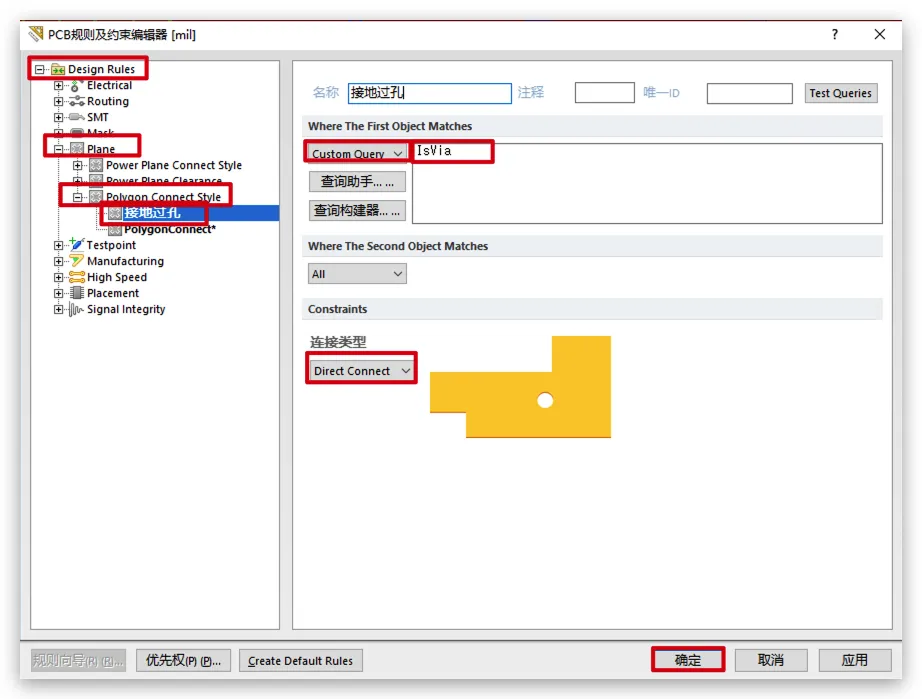
设置板边距
Design Rules->Manufacturing->Board Outline Clearance->创建一个新规则->将Outline Edge行Poly列从10mil改为30mil
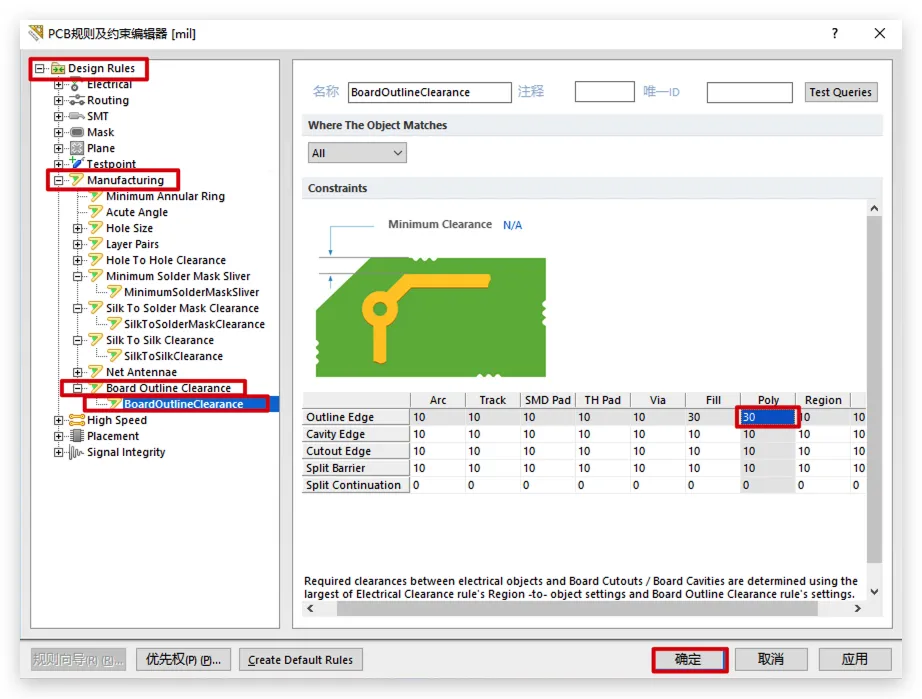
通过设置修改过孔默认值
DXP->参数选择
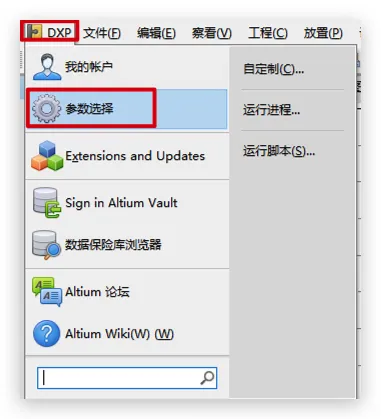
PCB Editor->Defaults->Via->编辑值->修改过孔默认值->确定->确定
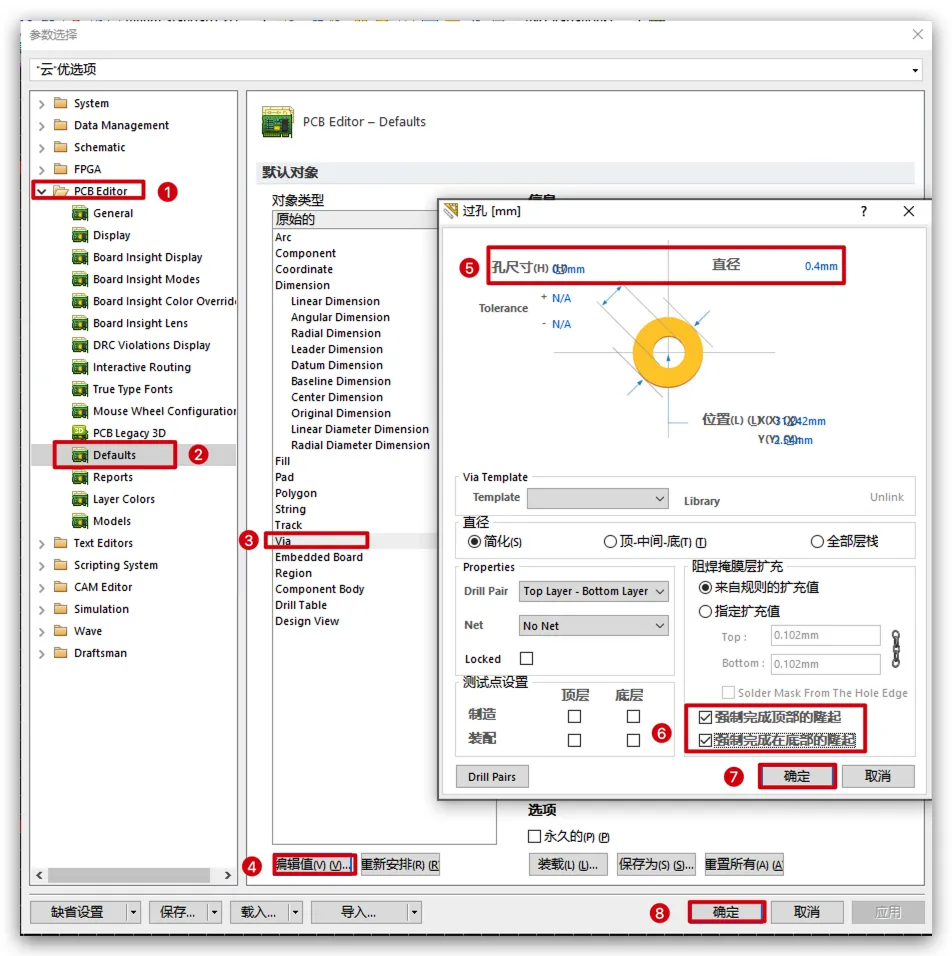
PCB图操作
将选中的所有元件放到指定区域
- 选中一批元件(可以在原理图中批量选取,在PCB图中会同步选中的元件)->
工具(T)->器件布局(O)->在矩形区域排列(R) - 然后依次点击需要放置的矩形区域左上角和右下角
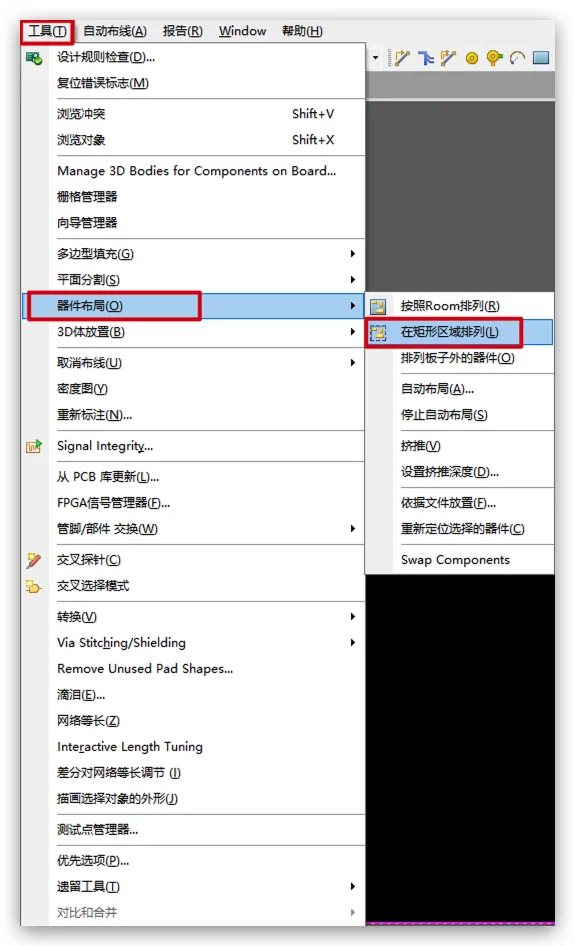
- 或在工具栏选择
在区域内排列器件
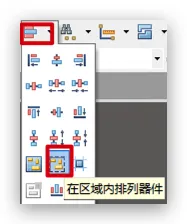
视图操作
视图切换
输入法需要在英文状态下
- 切换为2D视图(缺省值):
2 - 切换为3D视图(缺省值):
3 - 在3D视图下查看侧面角度:
8 - 在3D视图下还原角度:
0 - 在3D视图下自定义角度:按住
Shift键不松->右键拖拽鼠标
自动缩放
察看(V)->适合文件(D)
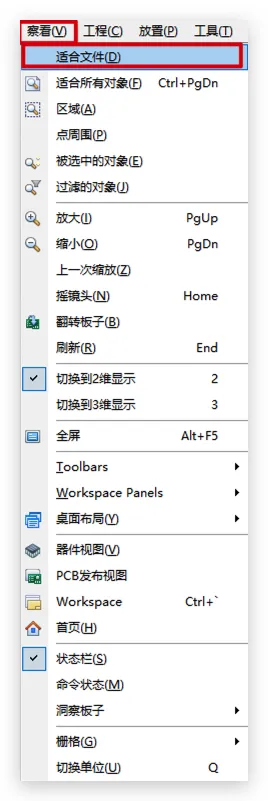
在3D视图下翻转板子
察看(V)->反转板子(B)
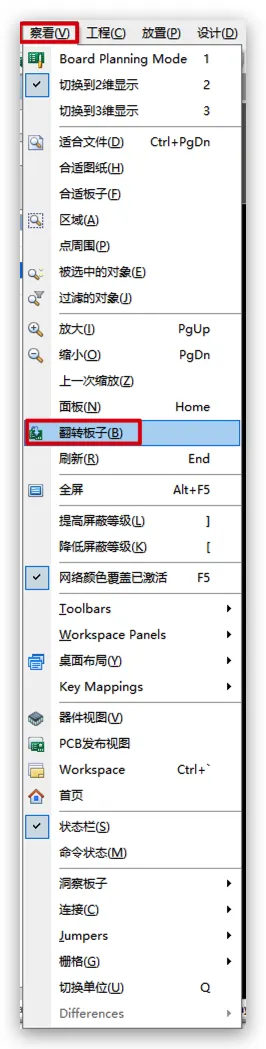
锁定元件位置
- 选中需要锁定的元件右键->
Component Locked
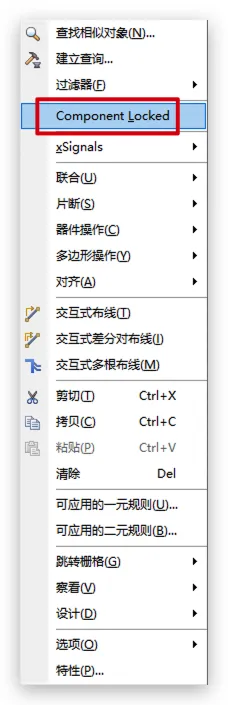
隐藏其他层
Shift+S
恢复显示
Shift+C
查看附近连接点
- 按住
Ctrl点击连接点,即可高亮所有可以连通的连接点
恢复显示
Shift+C
批量选择
通过查找工具批量选择
- 右键一种类型的元件->
查找相似对象
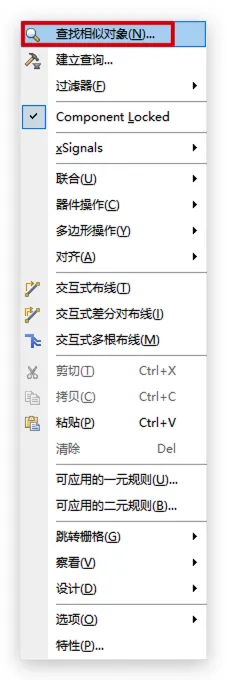
- 在
发现相似目标对话框中根据指定范围(Any表示任何情况都可以)进行批量选择
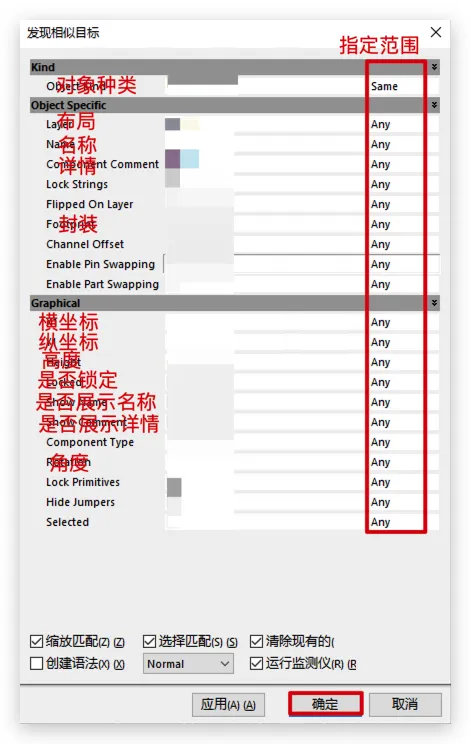
打开批量选择菜单
S
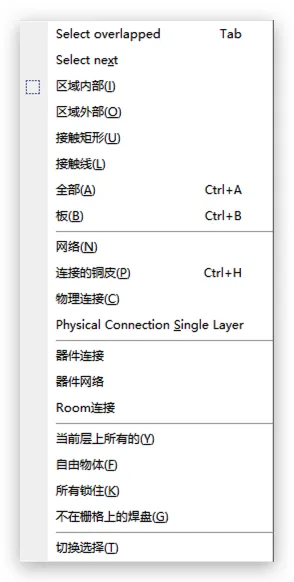
测量距离
报告(R)->测量距离(M)
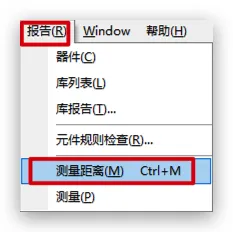
取消标尺
Shift+C
裁板
绘制裁板线
- 在禁止布线层(
Keep-Out Layer)或机械层(Mechanical 1)使用快捷工具栏的应用工具中的放置走线功能绘制裁板线,走线需要绘制闭合图形
边角通常绘制为圆角
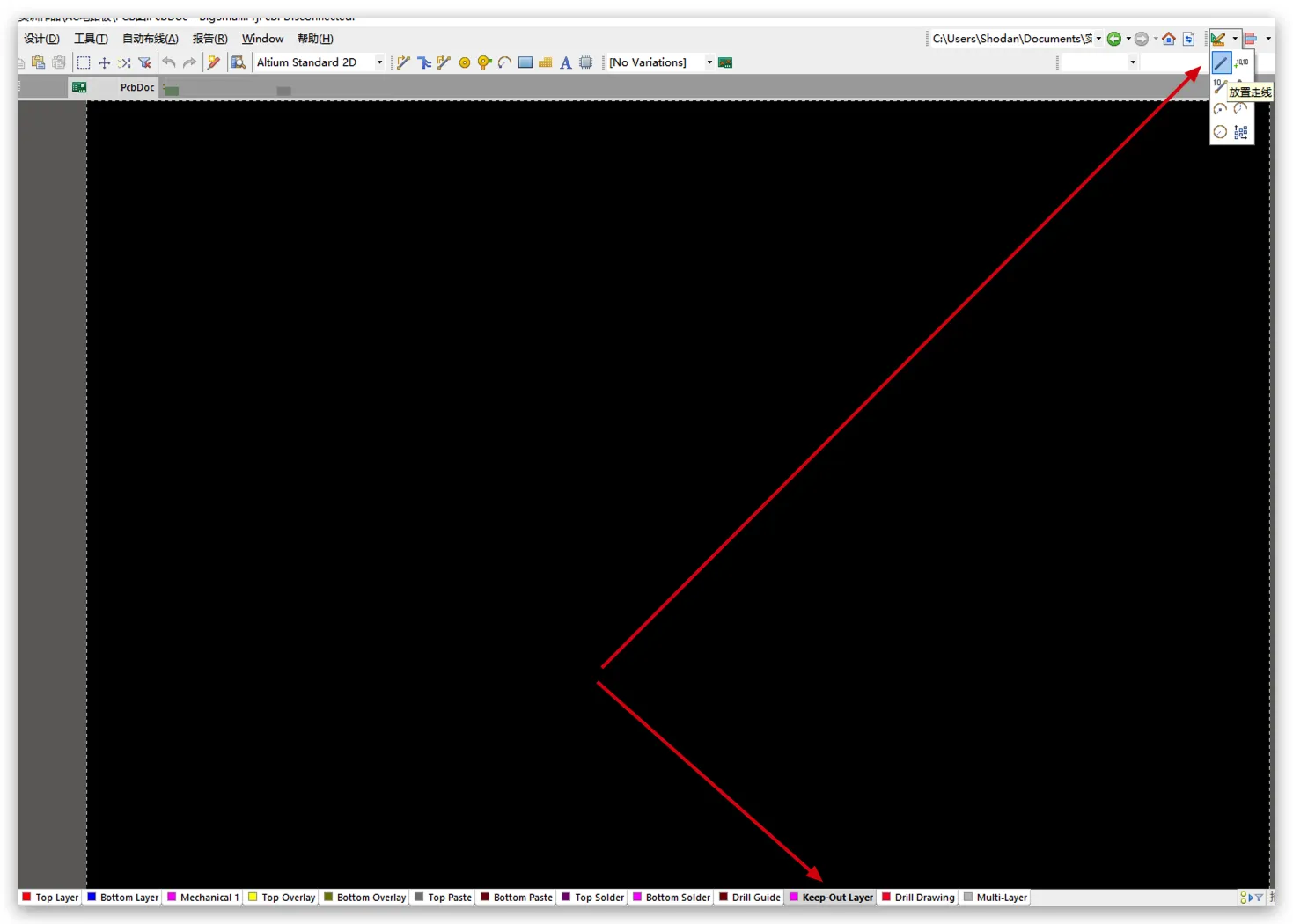
四个角定位孔尺寸
- 放一个焊盘用于制作定位孔
焊盘编号:0
网络:GND
如果是使用3mm螺丝:通孔3.3mm
外圈长宽:5.3mm
距离边界距离:2mm
- 也可以在禁止布线层用圆环作为定位空
圆环半径:1.65
根据裁板线裁板
- 先选中所有的裁板线(按住
Shift可以多选)
保留封闭图形内部
设计(D)->板子形状(S)->按照选择对象定义(D)
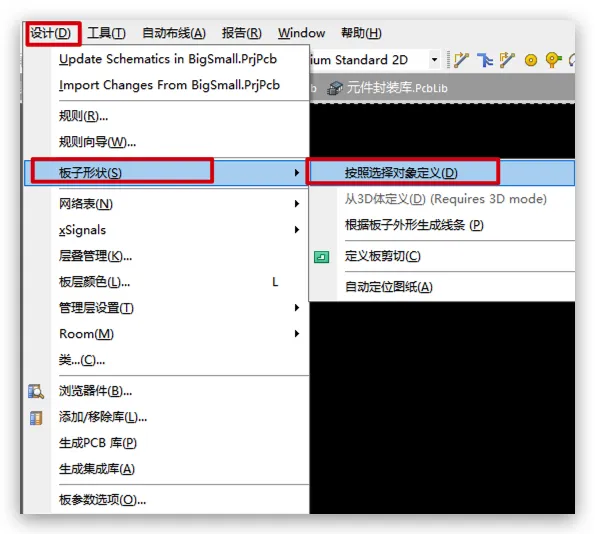
封闭图形内部挖空
工具(T)->转换(V)从选择的元素创建板剪切->(B)
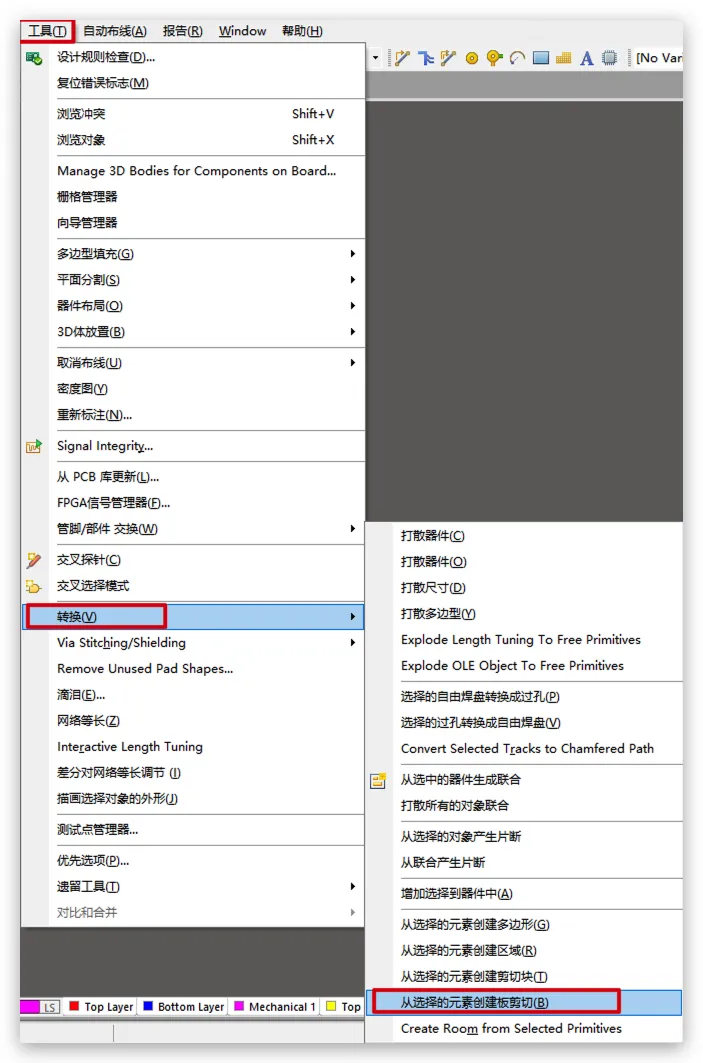
布局
将元件封装拖拽到PCB板上
需要注意的因素:
- 布局时无需考虑布线
- 尽量对称,留空也尽量对称
- 如果是开关,尽量放在边上,方便使用
- 如果是按键,尽量放在边上,方便使用
- 如果是针槽,尽量放在边上,防止接线所需的线长过长,不易连接
- 显示模块尽量不要聚集,防止同时发光时刺眼导致看不清
- 核心元件(单片机)尽量放在中间。在核心元件左边接线的元件,尽量放在核心元件左边;在核心元件右边接线的元件,尽量放在核心元件右边
- 晶振距离单片机越近越好,防止干扰
- 防止出现空网络的焊盘,尽量将所有焊盘都接网络
布线
手动布线
需要注意的因素
- 不能出现直角线和锐角线,尽量使135度钝角
- 电源线可以走丁字,其他线不可以走丁字
- 在连接方焊盘时不允许使用斜线,在连接圆焊盘时也尽量不要使用斜线,最好使用经过直径的直线
- 尽量在顶层布电源线,底层步信号线
- 元件内部同网络的线可以直接在内部使用直线
- 时钟电路连线距离单片机越近越好,防止干扰
- 时钟电路中间不要有其他元件的走线
- 线与线之间尽量等宽,防止电容干扰
- 两个焊盘之间的线尽量远离焊盘
- 接地焊盘无需接线,在最后一步敷铜
- 顶部布线尽量横着走,底部布线尽量竖着走,保证顶部线与底部线不正对平行,防止出现分布电容形成信号衰减
放置(P)->交互式布线(T)- 或在快捷工具栏选择
交互式布线图标
- 或在快捷工具栏选择
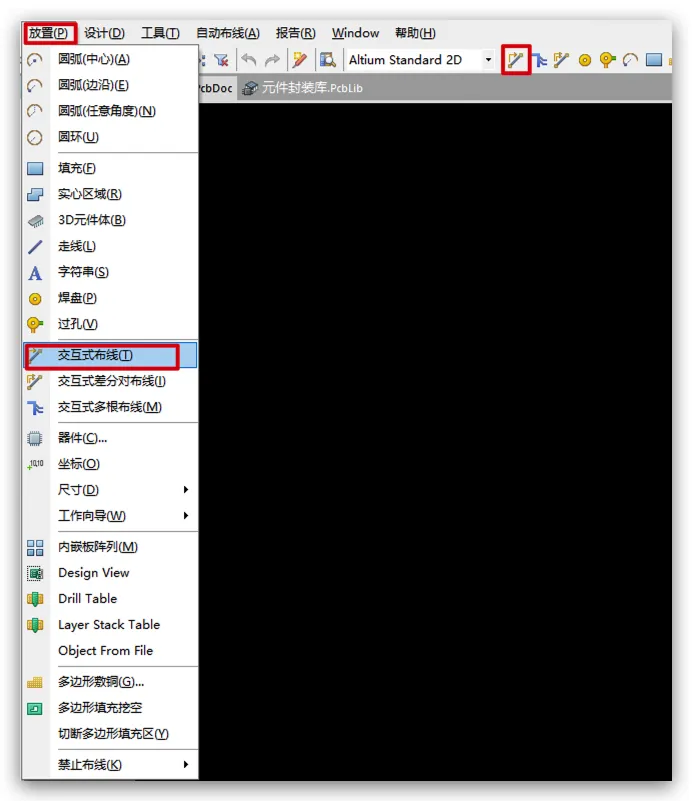
删除指定的网络
U
器件:删除指定器件的所有相连网络连接:删除指定连接点的所有相连网络网络:删除所有网络
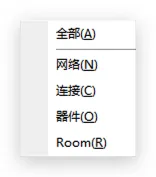
切换顶端布线和底端布线
- 如果还没开始布线,可以通过层切换来切换顶端布线和底端布线
- 在已经拉出来的线,没有完成连接前,按
L键可以快速切换顶端布线和底端布线
放置过孔
如果有接线无论从顶部还是底部都不能直接接线,可以使用过孔,在接线中途切换顶部布线和底部布线
放置(P)->过孔(V)- 或通过快捷工具栏选择
放置过孔图标
- 或通过快捷工具栏选择
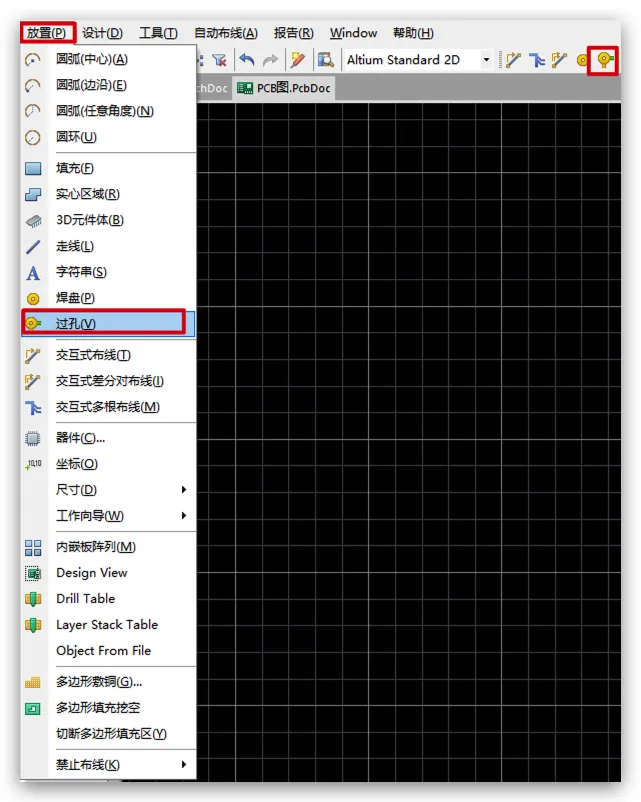
- 如果需要敷绿油,需要勾选
强制完成顶部的隆起和强制完成在底部的隆起- 如果是为了跳跃接线的过孔,需要敷绿油
- 如果是测试点的过孔,不需要敷绿油
孔尺寸:0.4mm
直径:0.7mm
NET:将过孔设置为与需要相连的焊盘相同的网络
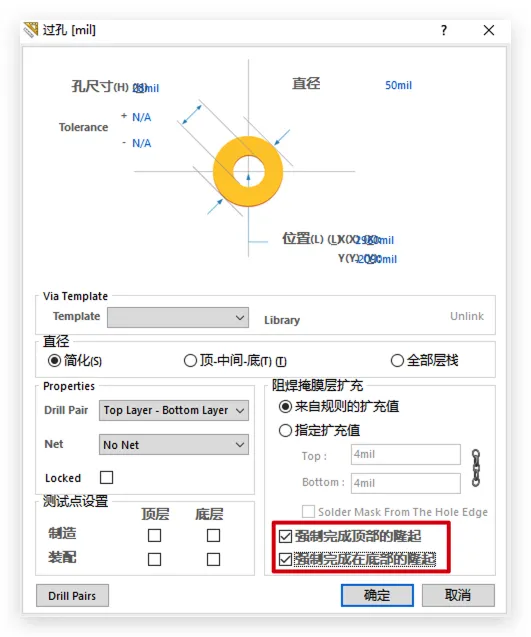
快速放置过孔
- 在已经拉出来的线,没有完成连接前,按
2键可以快速将线末端添加过孔
这种方式可以自动将过孔的网络与焊盘网络相匹配
- 在添加过孔后,通过按
L键快速切换顶端布线和底端布线
晶振/高速信息包地处理
- 将GND线环绕晶振,防止晶振出现干扰
- 使用GND线环绕时,要将布线布在与晶振相同层,也就是顶层
- 也可以将过孔的网络设置为GND,使用多个过孔围绕晶振放置
为焊盘与走线连接处添加泪滴
为了防止出现焊盘与走线连接处出现直角,可以添加泪滴
工具(T)->滴类(E)
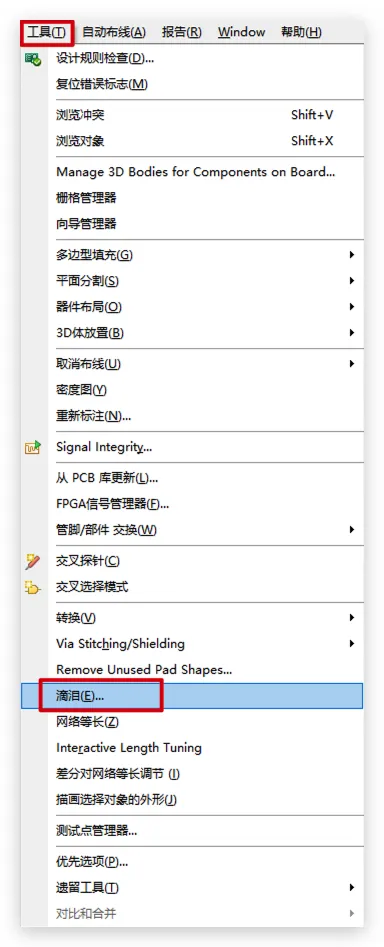
确定
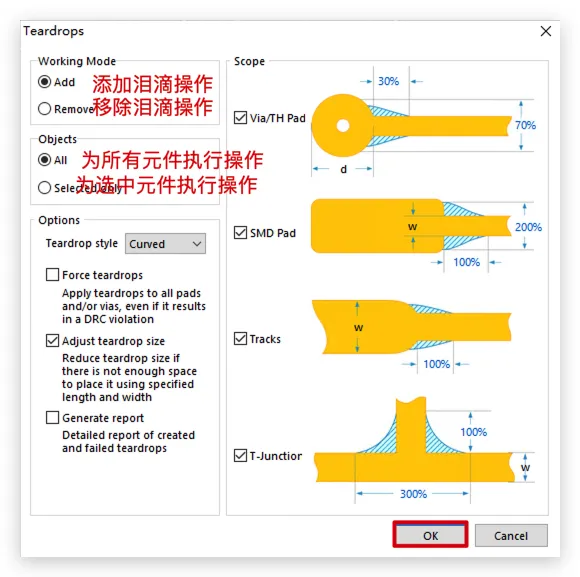
- 如果需要修改泪滴,需要先移除泪滴,再添加新泪滴,否则会出现重复添加泪滴的情况
自动布线
自动布线(A)->全部(A)
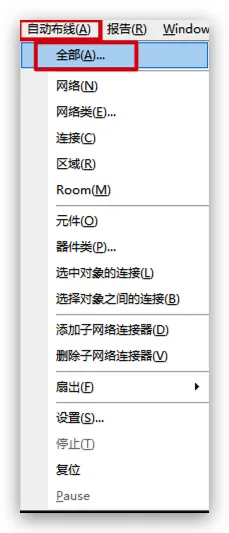
规则检查
工具(T)->设计规则检查(D)
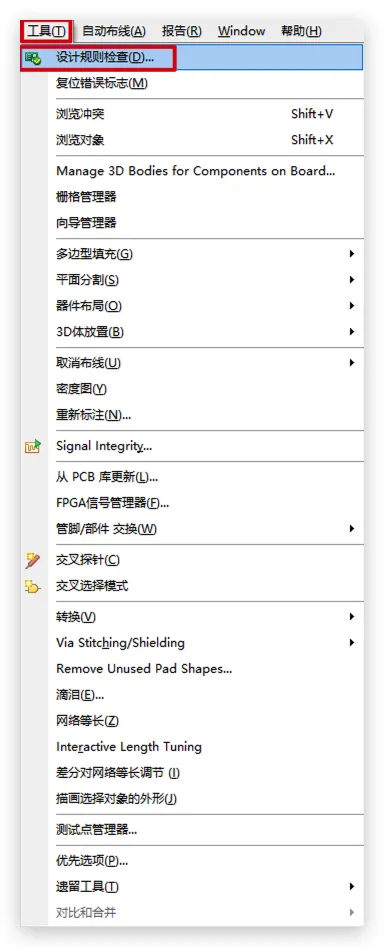
运行DRC(R)
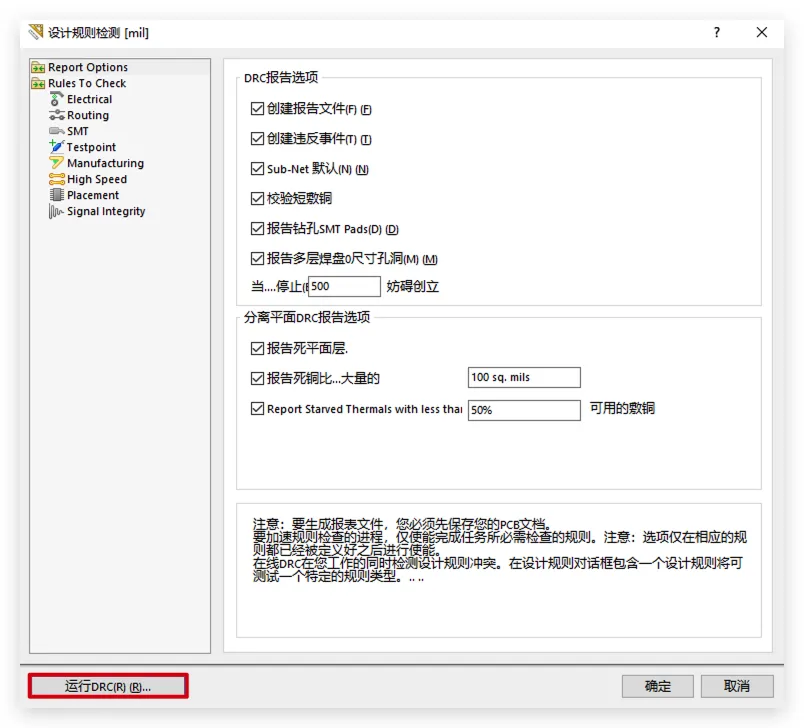
敷铜
- 通过快捷工具栏选择
放置多边形平面图标
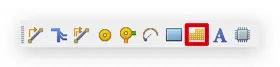
- 在
多边形敷铜窗口调整参数
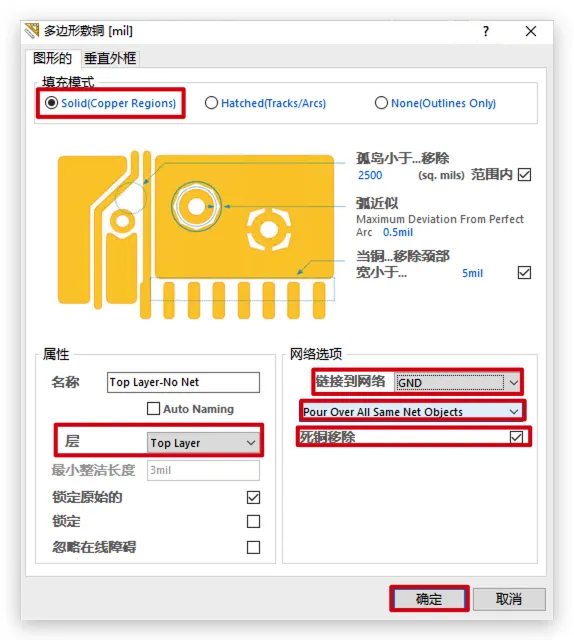
填充模式:选择
Solid(Copper Regions)
层:先选择Top Layer在顶层敷铜,再选择Bottom Layer在底层敷铜
链接到网络:GNDPour Over All Same Net Objects
勾选死铜移除
- 在需要敷铜的区域绘制多边形,每次点击确定一个多边形顶点
整板敷铜
将整板的顶层和底层都敷铜,将所有接GND的焊盘与铜片相连
工具(T)->多边形填充(G)->多边形管理器(M)
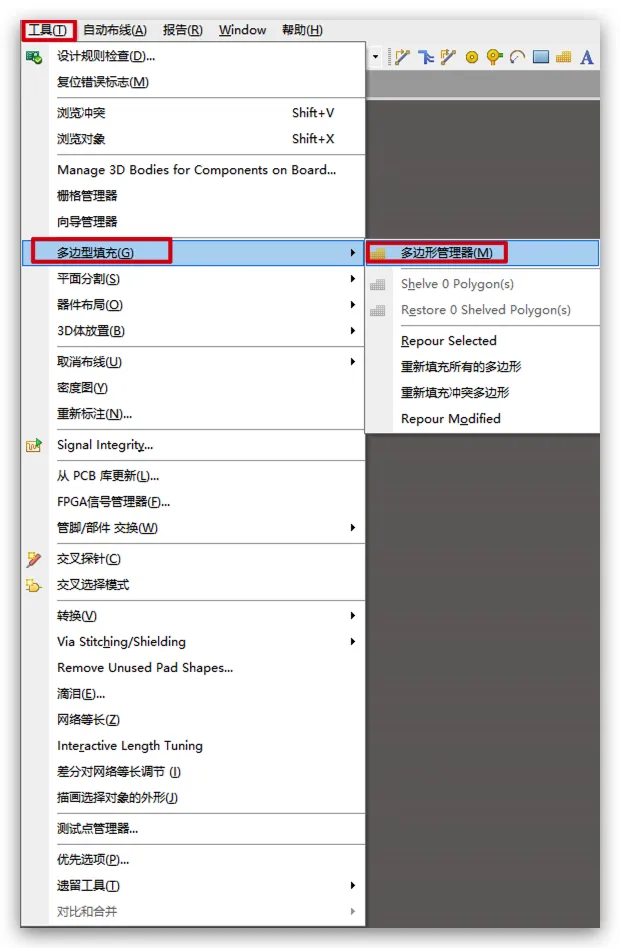
从...创建多边形...->板外形
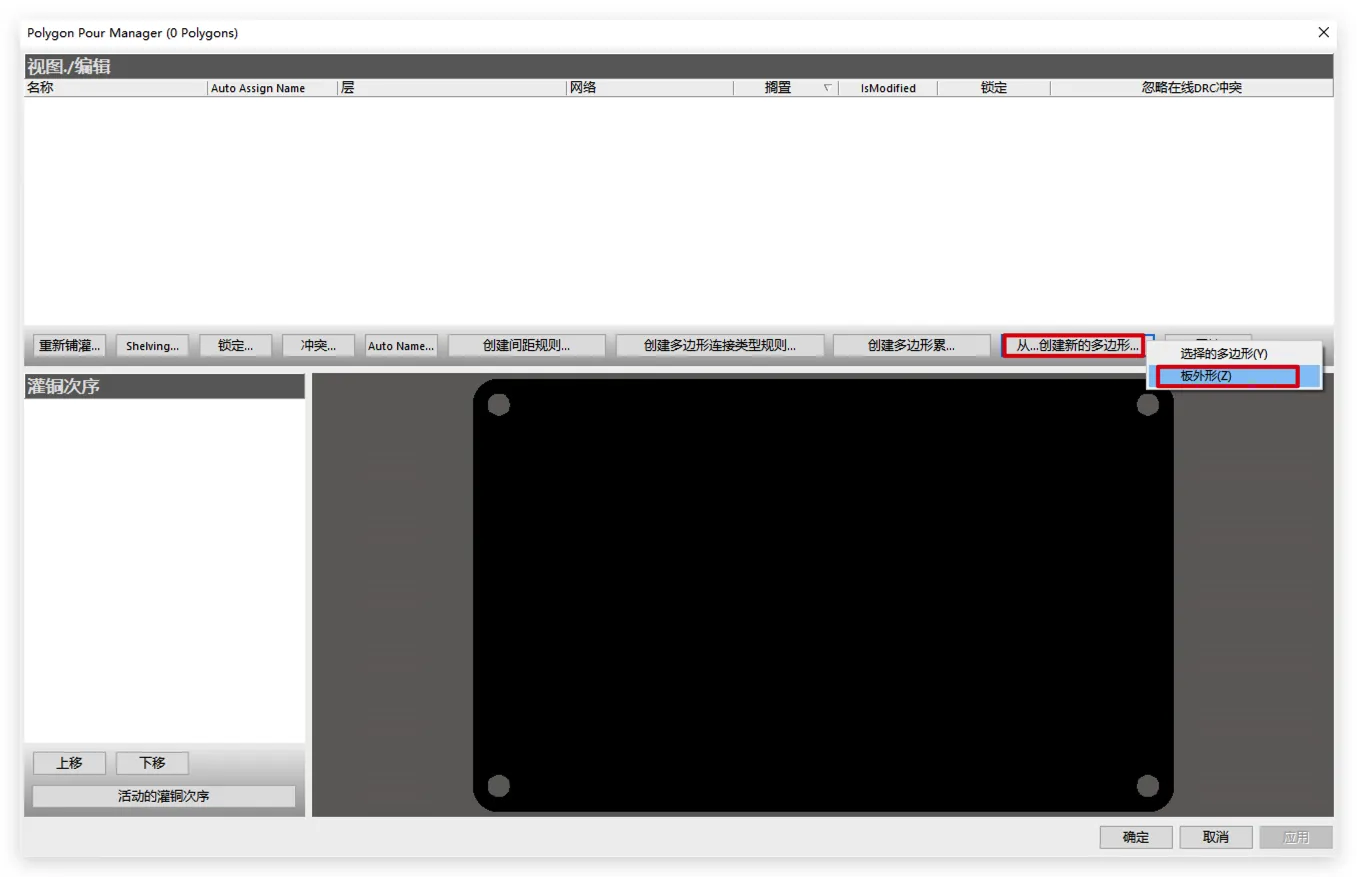
- 在
多边形敷铜窗口调整参数
填充模式:选择
Solid(Copper Regions)
层:先选择Top Layer在顶层敷铜,再选择Bottom Layer在底层敷铜
链接到网络:GNDPour Over All Same Net Objects
勾选死铜移除
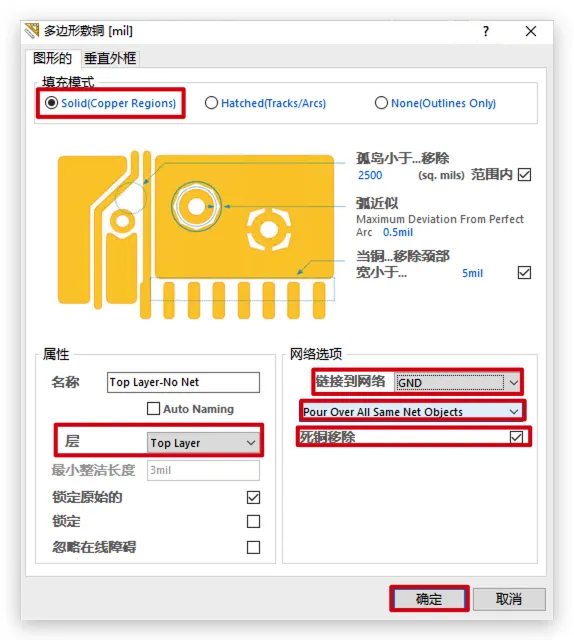
- 依次添加顶层和底层的敷铜规则->
确定
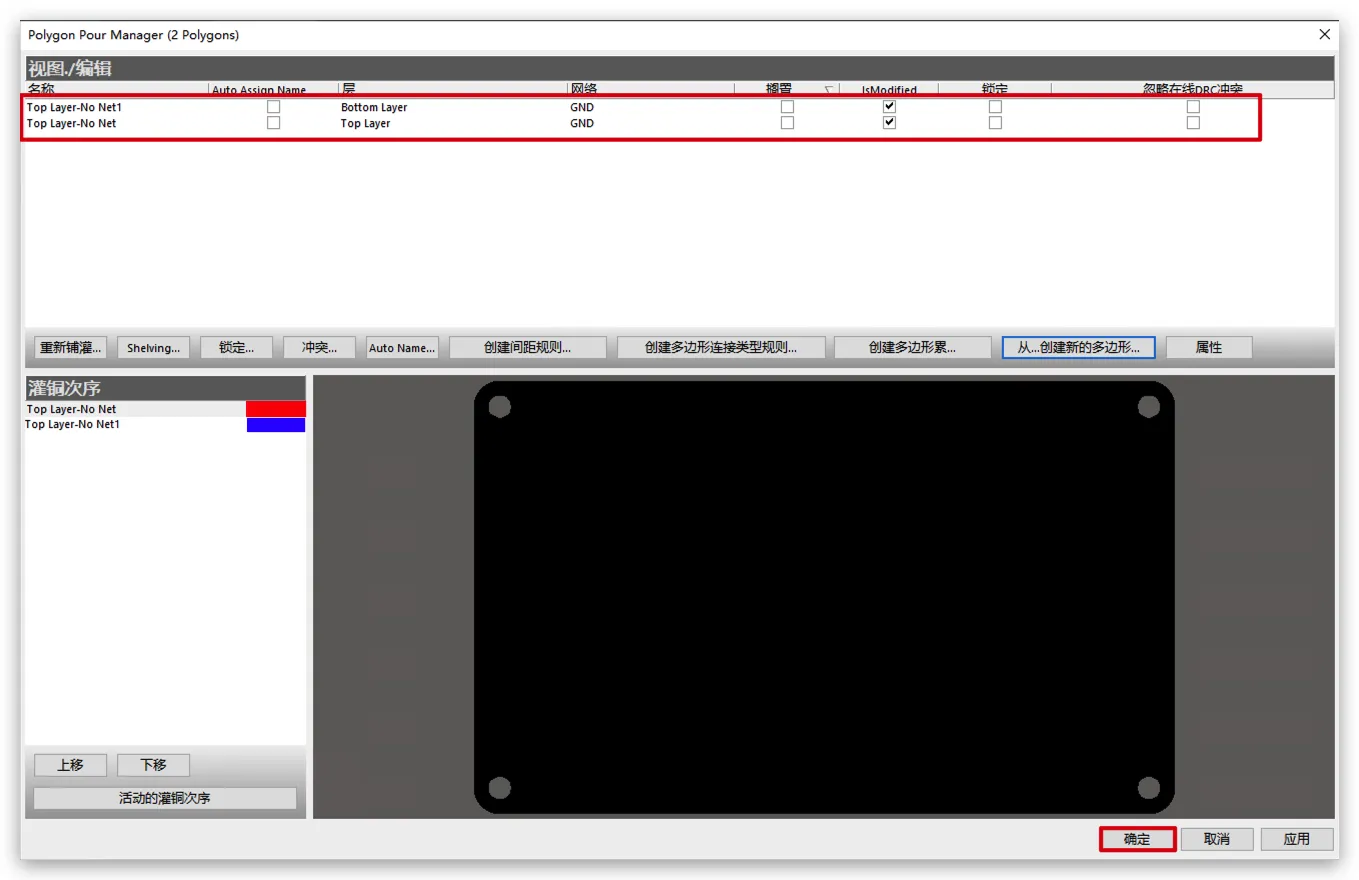
重新渲染
工具(T)->多边形填充(G)->重新填充所有的多边形
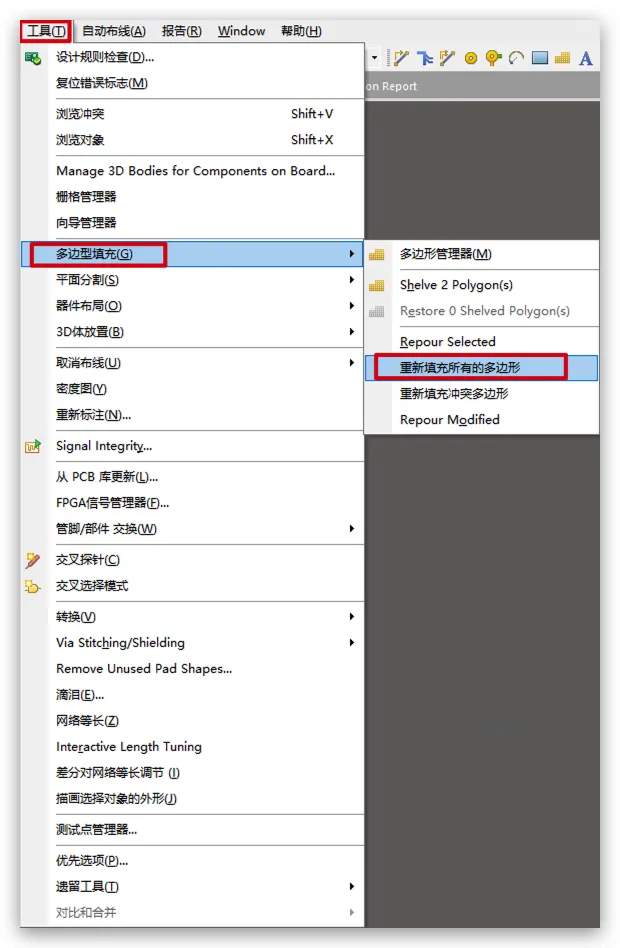
添加缝合孔
- 批量在电路板周围打一圈过孔,这些过孔用于连接顶层和底层的敷铜,这种过控也被称为缝合孔
自动为整个PCB板打缝合孔
工具(T)->Via Stitching/Shielding->Add Stitching to Net
缝合孔:缝合孔的使用目的是防止外界对整个PCB板的干扰,所以打孔范围在整个PCB板周围
屏蔽孔:屏蔽孔的使用目的是防止外界对高速数据走线的干扰,所以打孔范围在一整根走线周围
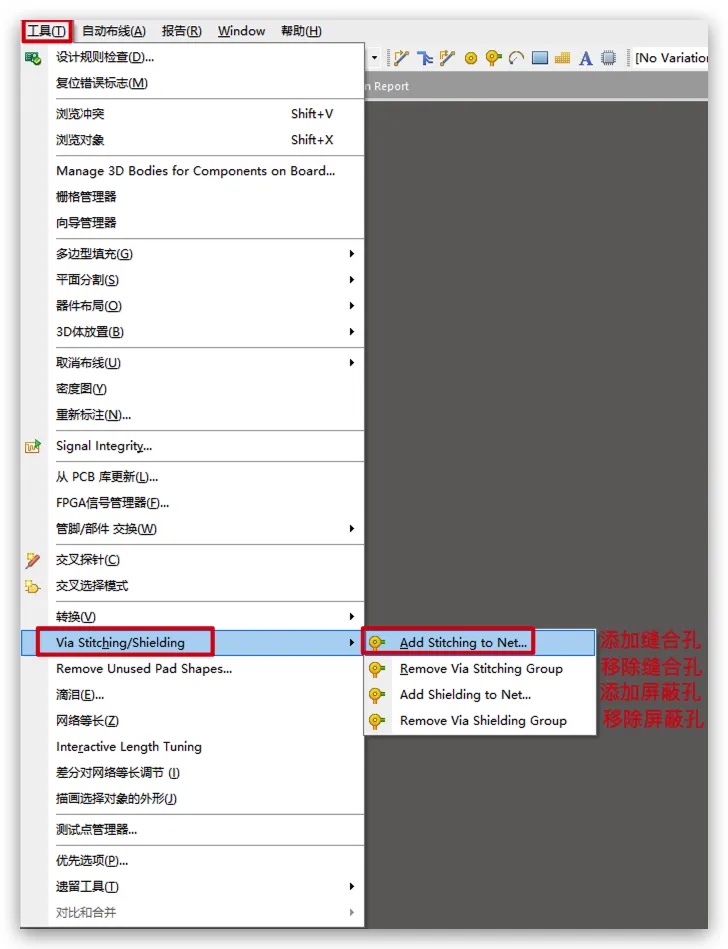
- 在
添加过控阵列到网络窗口配置缝合孔->确定
栅格尺寸应大于过孔外径尺寸
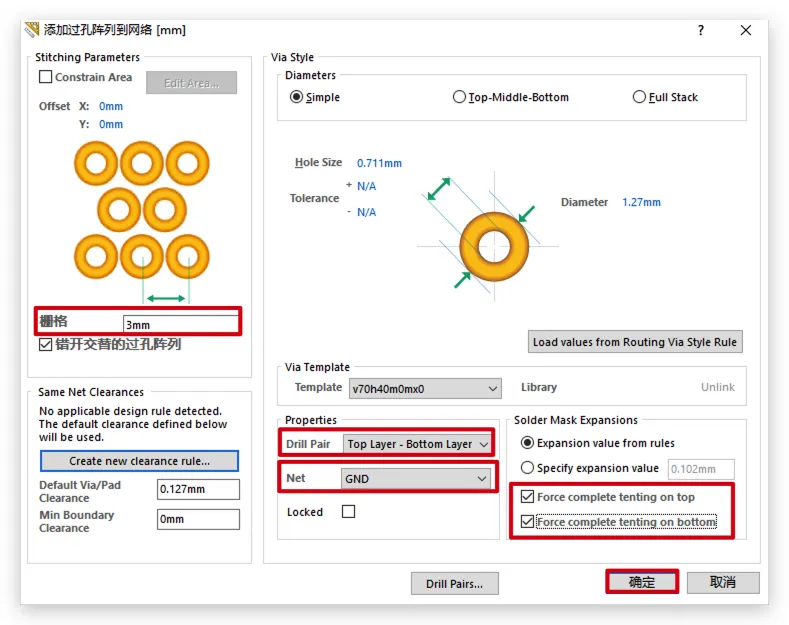
手动选定区域打缝合孔
如果觉得自动打缝合孔影响美观,可以手动打缝合孔,只需要将元件区域内打缝合孔即可做到既不影响美观又能起到效果
工具(T)->Via Stitching/Shielding->Add Stitching to Net
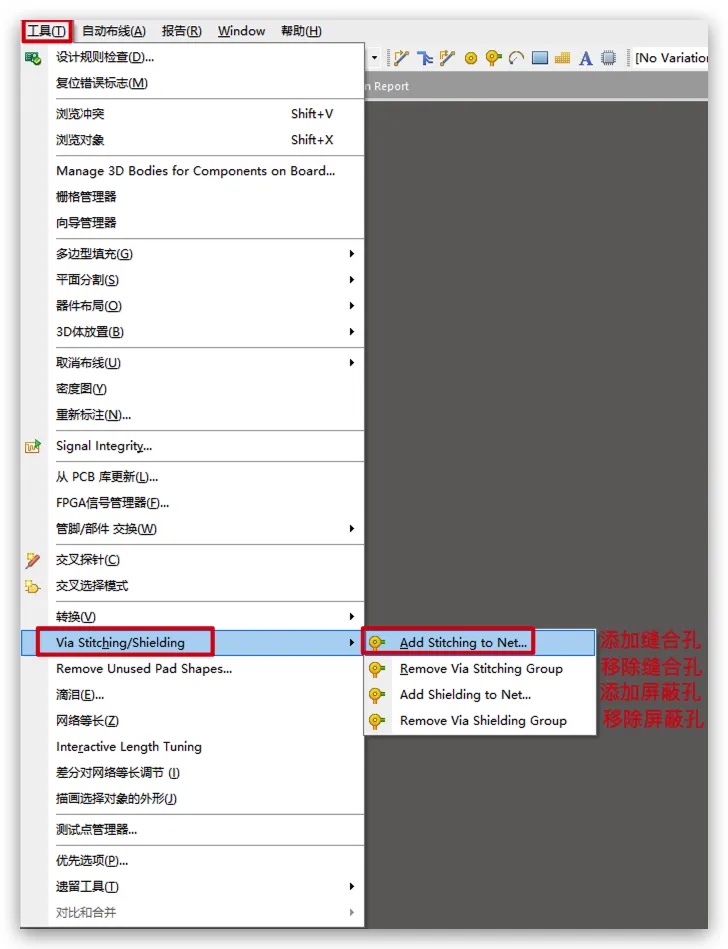
- 在
添加过控阵列到网络窗口配置缝合孔->配置完成后,选择左上角Constrain Area,即可绘制用于打缝合孔的多边形区域->完成区域绘制后右键释放,回到添加过控阵列到网络窗口->确定
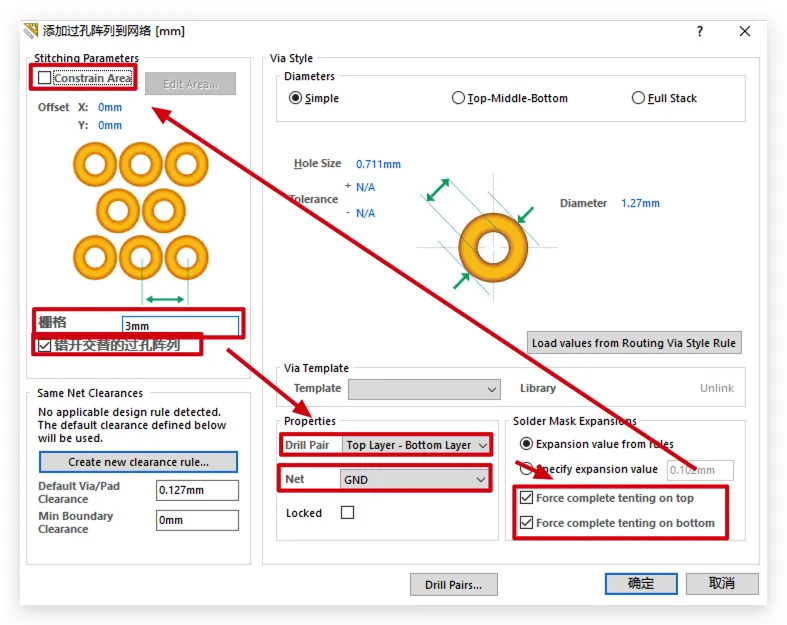
删除缝合孔
工具(T)->Via Stitching/Shielding->Remove Via Stitching Group
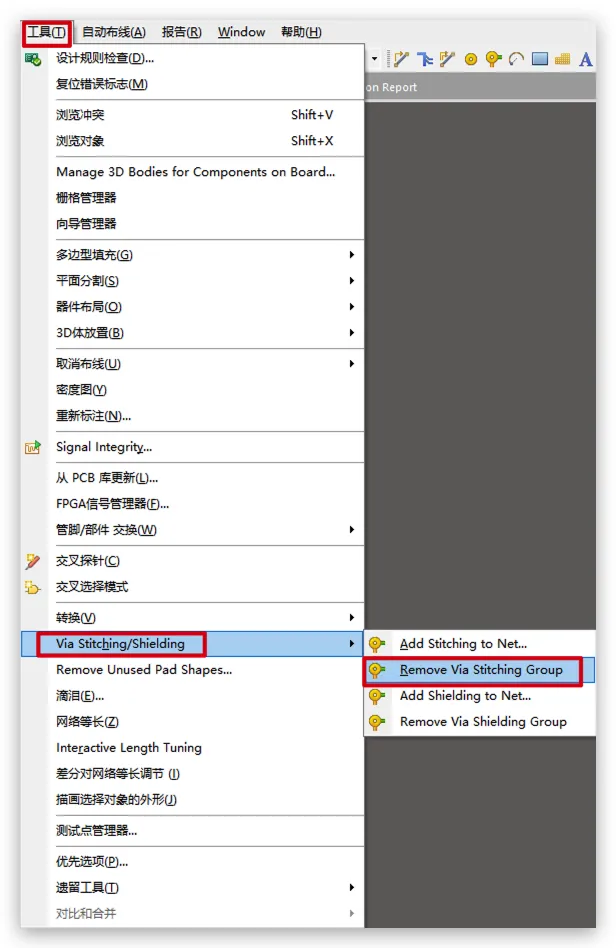
- 此时选定一个缝合孔,其他在同一时间创建的一批缝合孔都会被删除
标注
在顶层丝印层和底层丝印层标注基本信息
- 在板边缘标注PCB板名称
- 在功能性元件附近标注元件功能名称,尤其是相同元件不同功能的元件
- 如果元件是对外引出的引脚,需要为各个引脚标注名称
- 将元件的默认名称标注放到底部丝印层,方便维修人员查看
放置(P)-字符串(S)- 或在快速工具栏选择
放置字符串图标
- 或在快速工具栏选择
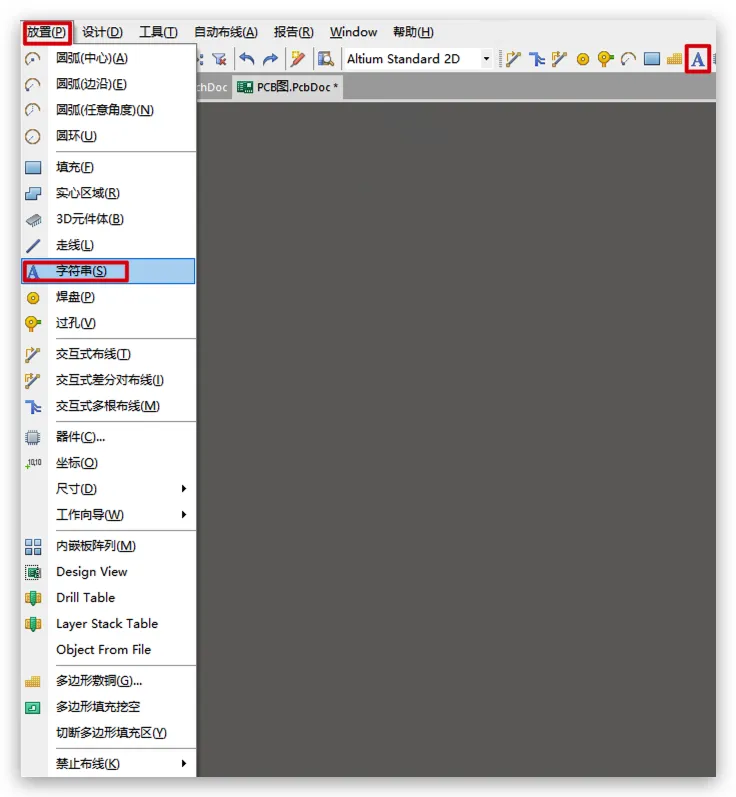
- 在放置之前按
Tab键设置字符串内容和字体字号- 字号需要通过设置文字高度,自动等比例放大或缩小
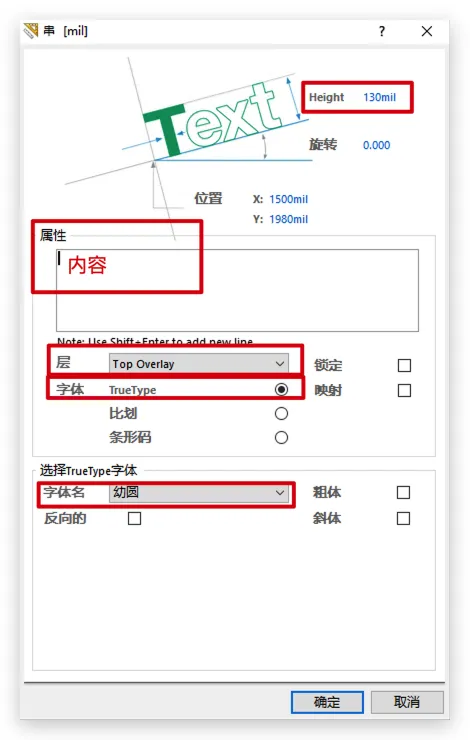
- 批量选择元件默认标注,改为放在底层丝印层,并镜像
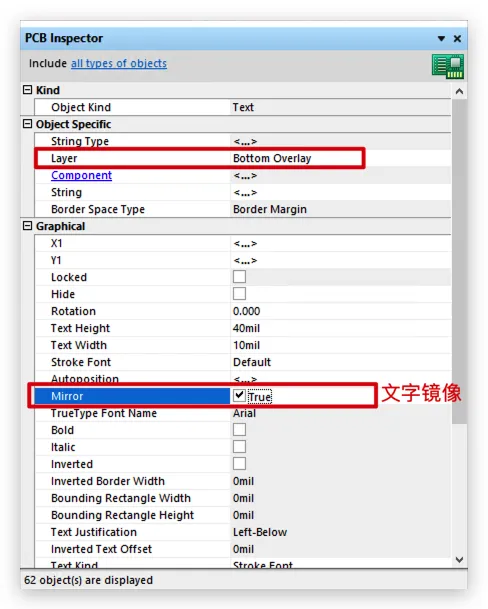
自定义元件库
创建符号库(Schematic Library)和封装库(PCB Library)
- 在项目管理器右键项目名->
给工程添加新的->选择Schematic Library创建符号库 - 在项目管理器右键项目名->
给工程添加新的->选择PCB Library创建封装库
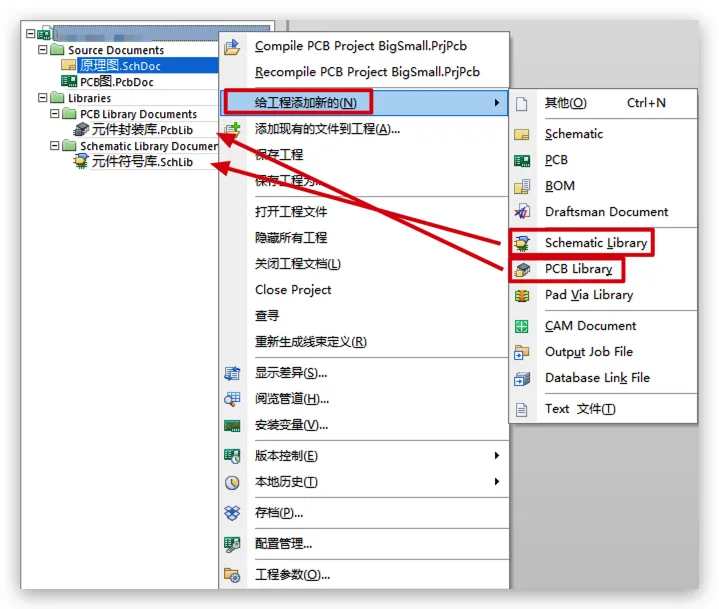
自定义符号库
创建自定义元件
- 切换到
SCH Library->新建->指定自定义元件的元件名->确定
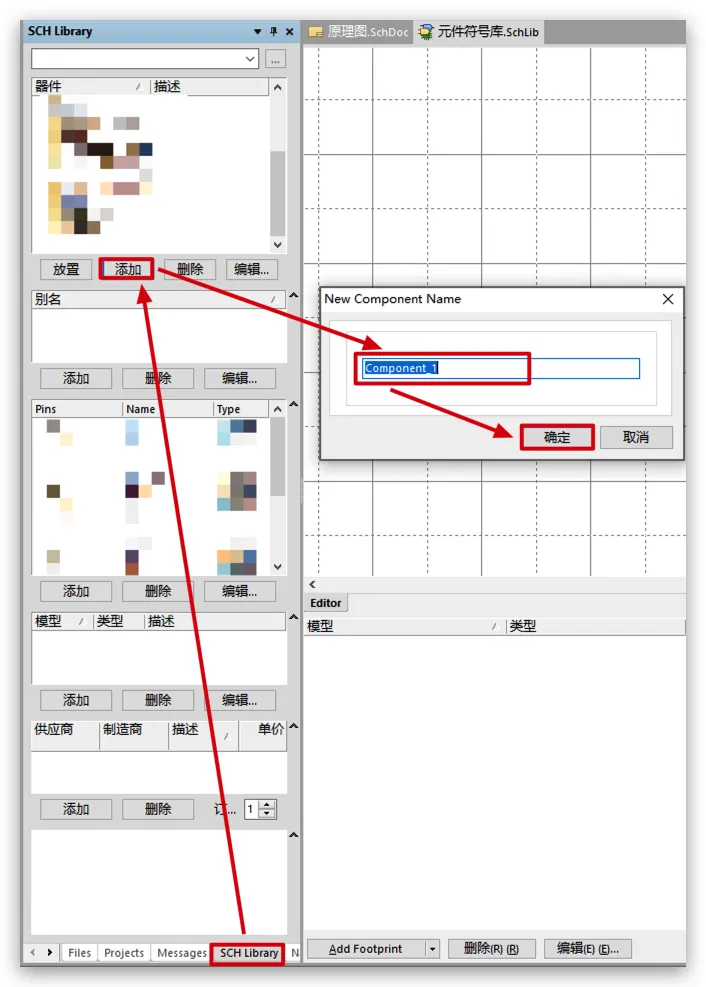
绘制自定义元件
- 通过图形绘制工具绘制自定义元件
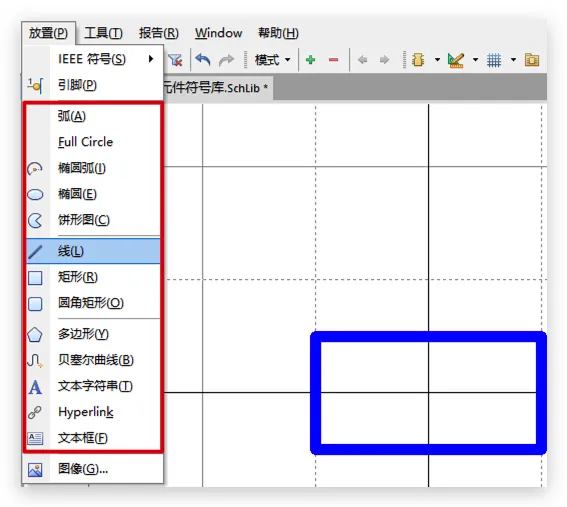
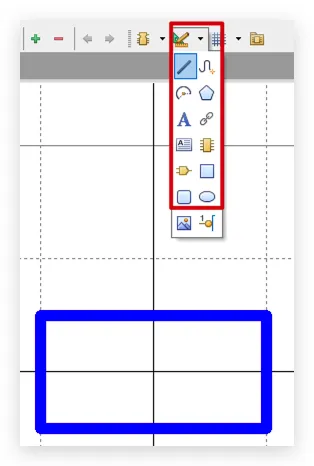
- 通过图形绘制工具绘制可以接线的引脚,有
X的一端用于对外提供接线
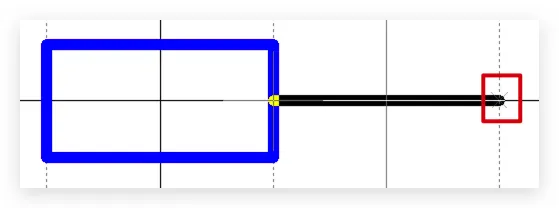
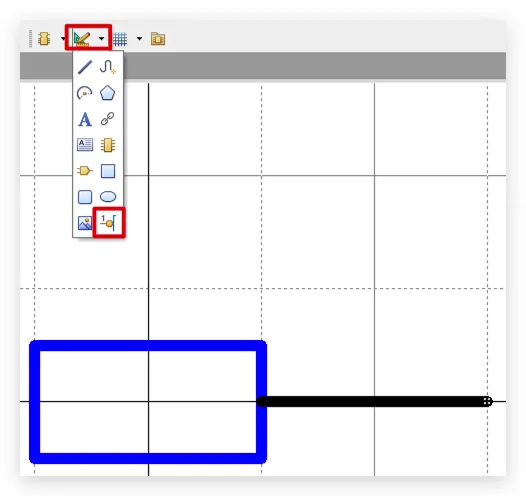
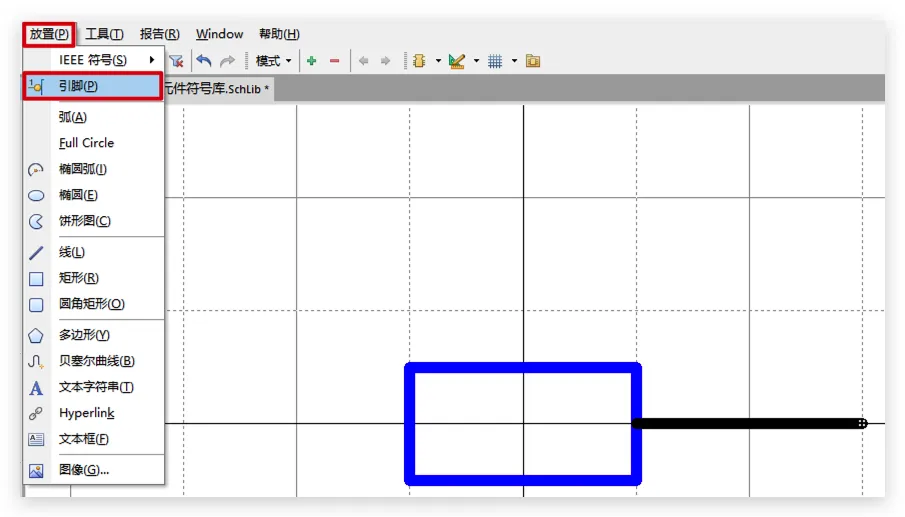
修改自定义元件属性,完成自定义符号
- 双击库中自定义元件名可以修改自定义元件属性
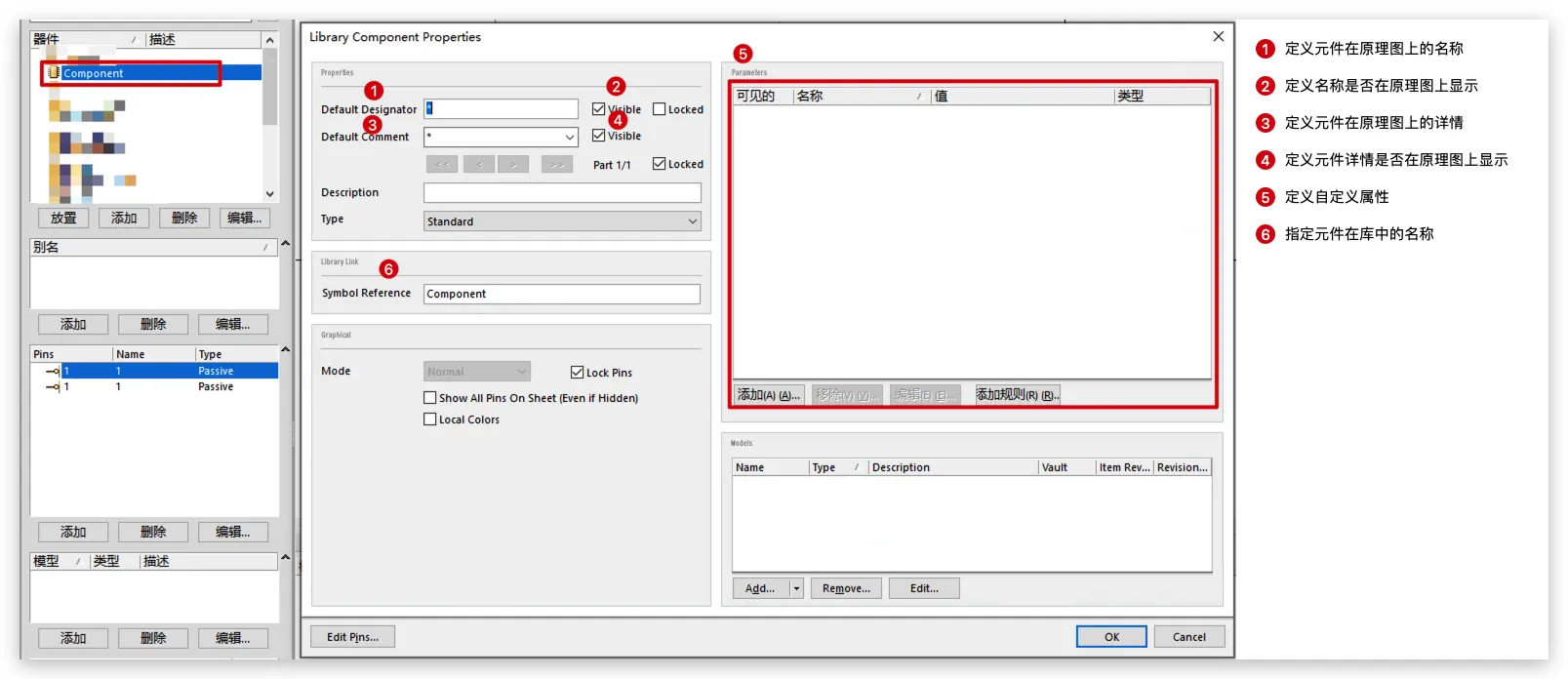
自定义封装库
复位画布
将画布中心复位到原点
Ctrl+End
快速切换栅格大小
- 单机
G可以切换指定栅格大小 - 双击
G可以切换自定义栅格大小
绘制自定义元件的封装
放置线条
- 通过图形绘制工具绘制走线、弧线、填充徒刑、字符串
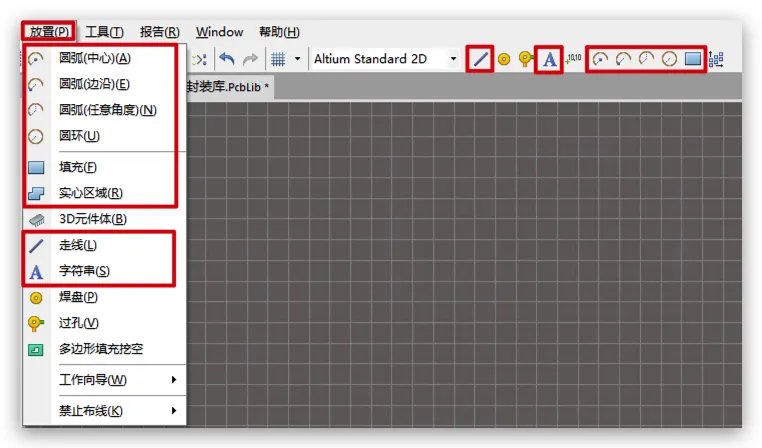
放置焊盘
放置(P)->焊盘(P)- 或通过快捷工具栏选择
放置焊盘图标
- 或通过快捷工具栏选择
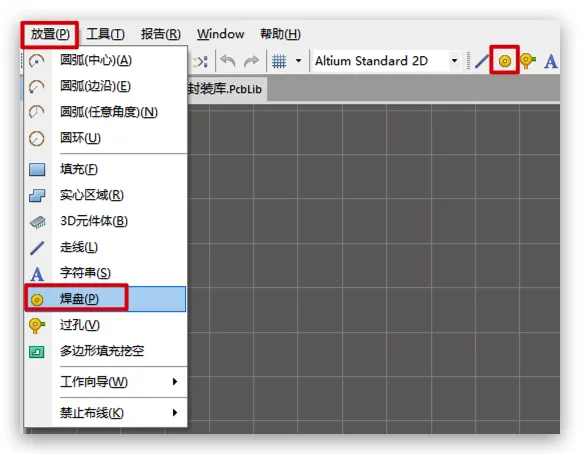
修改焊盘属性
双击已放置在画布上的焊盘,可以修改焊盘属性
- 如果在释放之前,可以使用Tab键先修改焊盘属性
根据需要切换配置中的单位(毫米/密尔):左上角图标->
Toggle Units(Ctrl+Q)
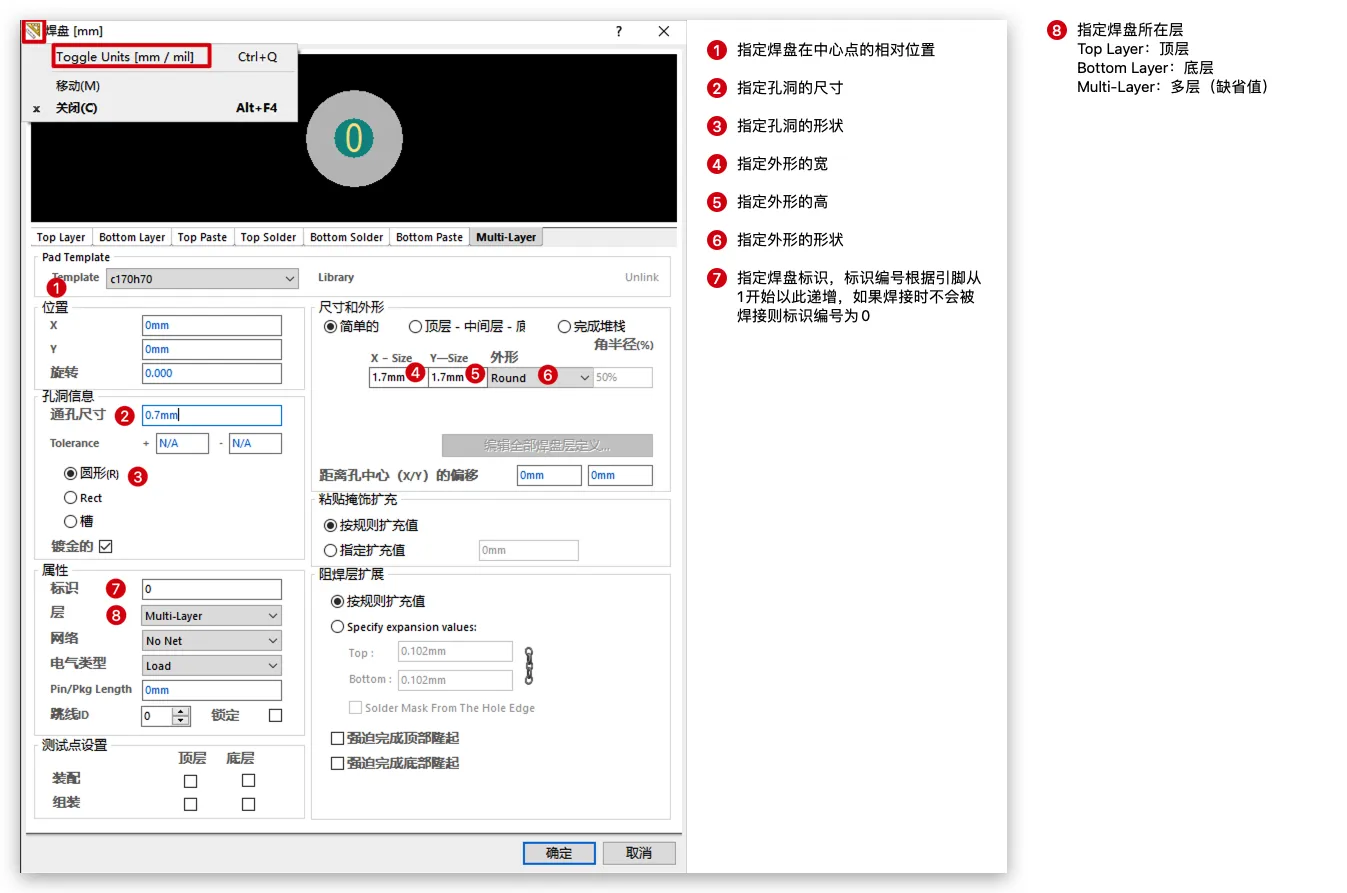
放置3D元件体
3D元件需要放到放在机械层
放置(P)->3D元件体(B)
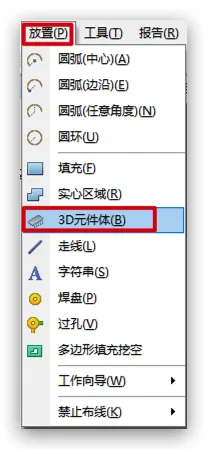
- 导入
.step格式的3D元件
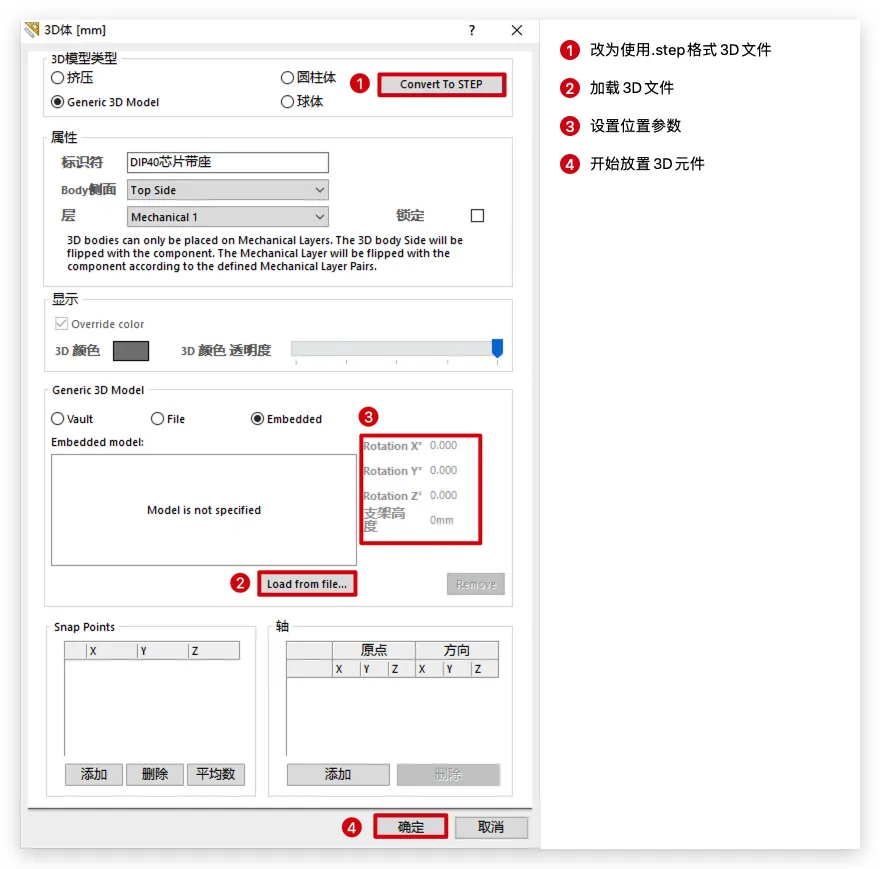
- 调整位置,使模型的所有引脚刚好装在对应焊盘,并且高度不能将丝印层压没
重新设置原点
完成绘制后,需要将原点设置为第一引脚放入焊盘处
编辑(E)->设置参考(F)->1脚(P)
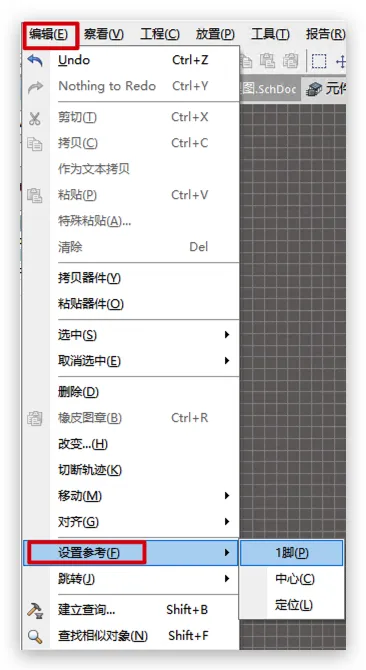
修改自定义元件属性,完成自定义封装
- 双击库中自定义封装名可以修改自定义封装的属性
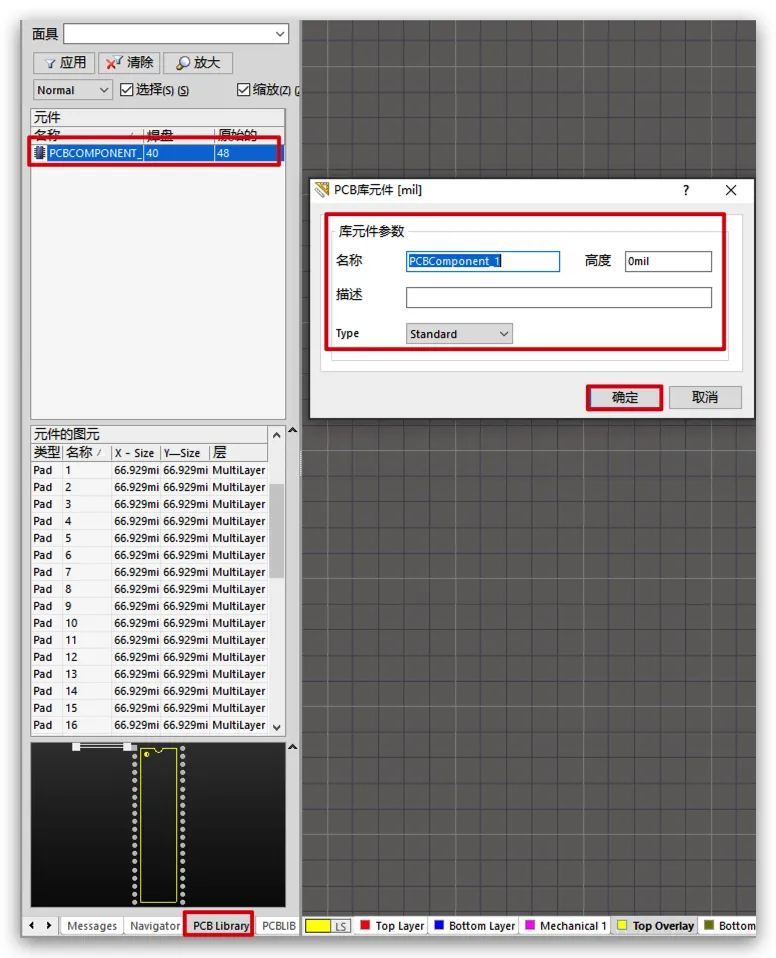
继续添加新的自定义封装
- 在库中右键空白处->
新建空白元件
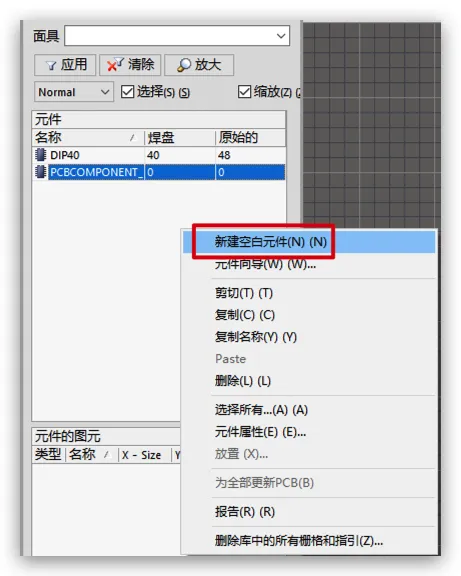
映射符号库与封装库
- 一个符号可以映射多种封装
单独映射
- 打开一个符号库中的元件->
Add Footprint->浏览->选择一个封装库中的封装->确定->确定
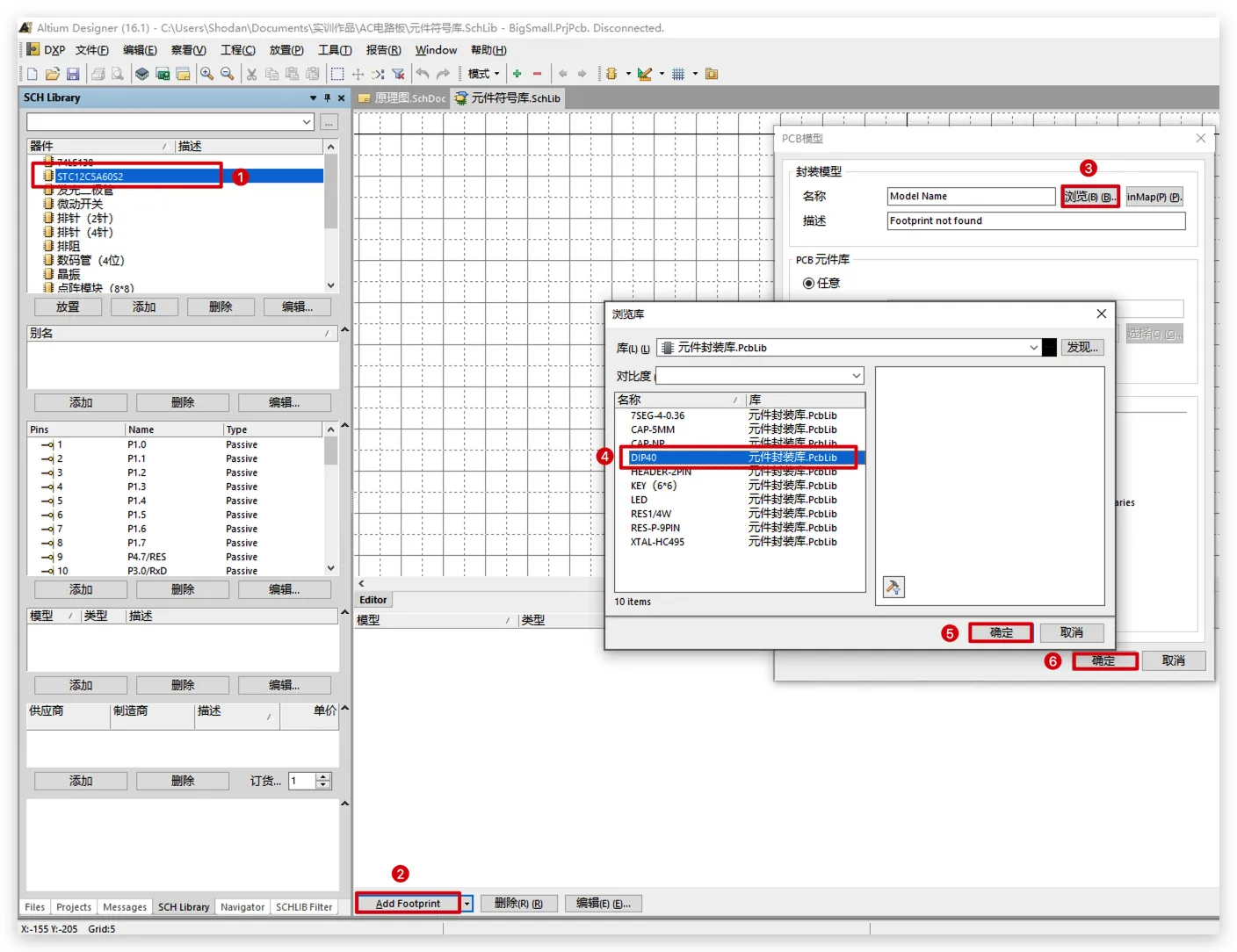
批量映射
工具(T)->模式管理(A)
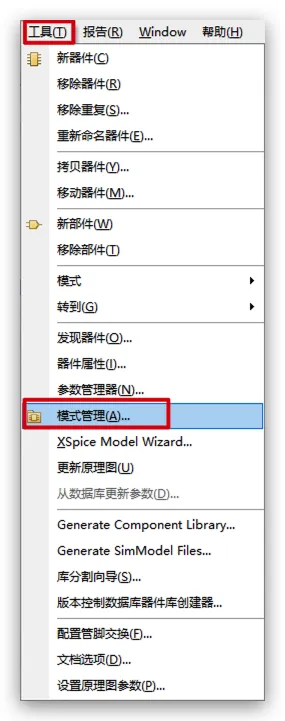
将自定义元件库升级为集成开发库
- 在项目中自定义的元件库只能在当前项目内使用,而集成开发库可以在所有项目内使用
- 集成开发库打包后不能修改内部结构
创建集成开发库
文件->新建->Project
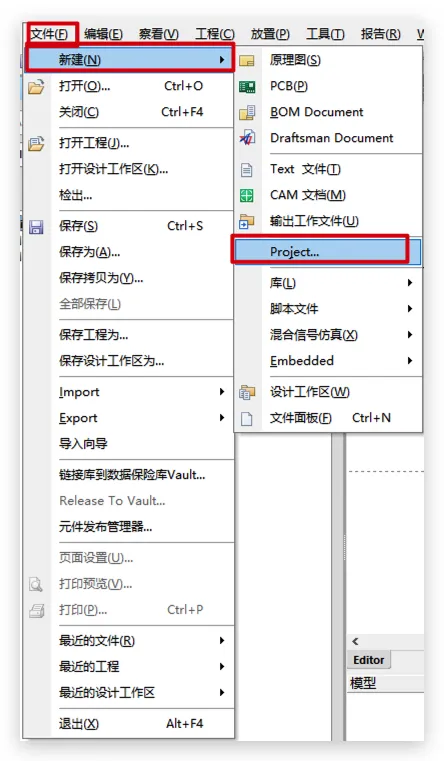
Integrated Library->指定集成开发库名称->指定集成开发库项目存放位置->OK
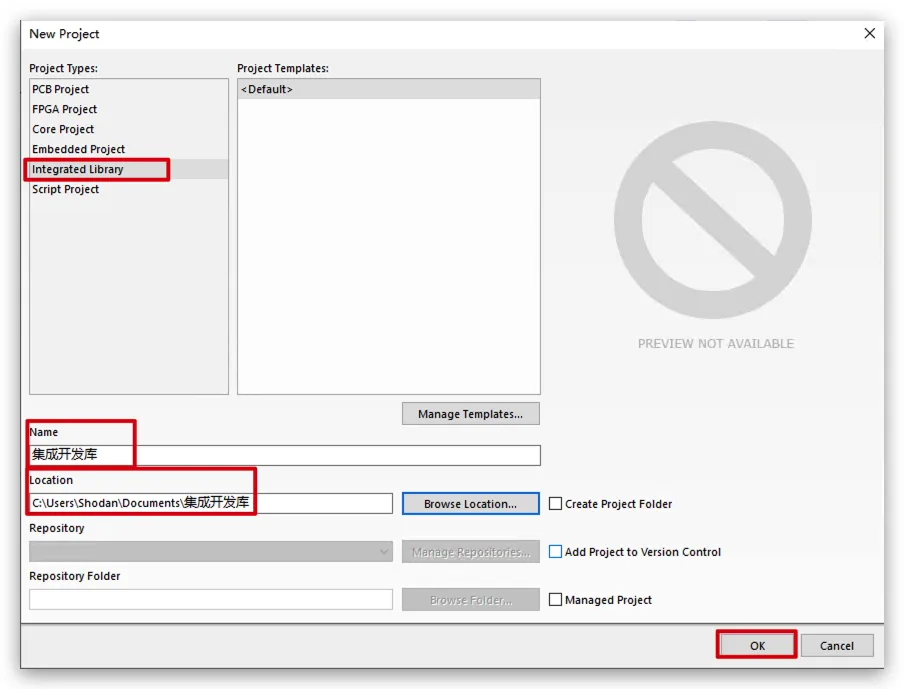
- 如果是已经开发好的
.SchLib和.PcbLib库文件,可以直接导入。右键集成开发库->添加现有的文件到工程
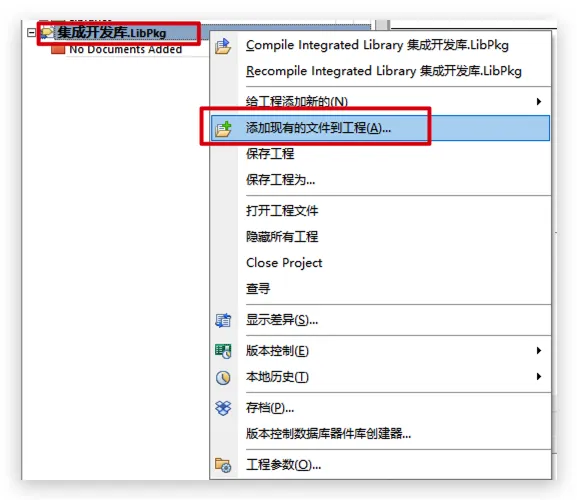
- 选择
.SchLib和.PcbLib库文件并打开
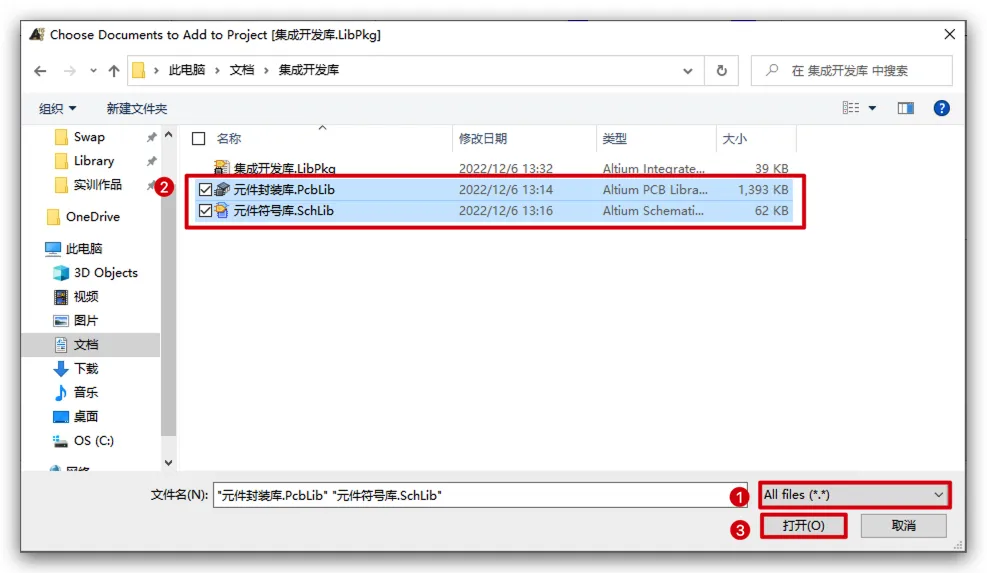
- 右键集成开发库->
保存工程
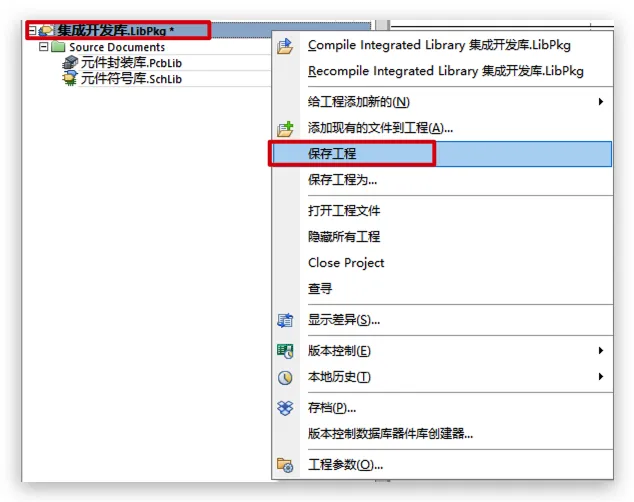
编译集成开发库
将集成开发库项目编译成
.LibPkg集成开发库文件,并生成集成开发库安装包.IntLib文件右键集成开发库->
Compile Integrated Library XXX.LibPkg
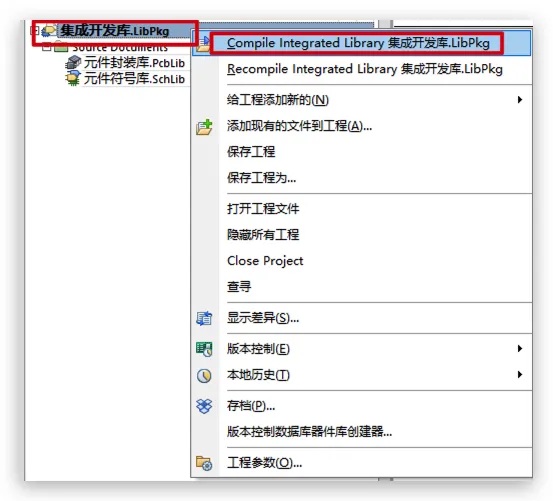
- 编译后集成开发库会自动将集成开发库导入到软件中
编译后的.LibPkg集成开发库文件路径:当前集成开发库项目根目录/XXX.LibPkg
编译后的.IntLib集成开发库安装文件路径:当前集成开发库项目根目录/Project Outputs for XXX/XXX.IntLib
手动安装集成开发库
- 在侧边栏打开
库菜单->Libraries->安装->Install from file->选择.IntLib集成开发库安装文件